さてこれまでのLessonで、ゲーム制作に必要な記述は一通り使えるようになったといえます。 しかし、これらのことはあくまでも最低限のことであり、皆さんが表現したいことの1割も解説できていないことでしょう。 そこで、次回で行う配布形式に直す作業の前に少しではありますが、いくつか便利なタグを紹介していきたいと思います。
positionタグを使用します。 今回はメッセージレイヤーの色、サイズを変更して、ユーザーがメッセージレイヤーを移動できるようにしてみましょう。
[position layer="message0" color="0xFFFFFF" width="600" height="140" draggable="true" left="20" top="320"]
|
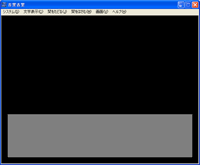 上で、
上で、colorは色、widthは幅、heightは高さを指定する
追加記述で、実行すると左図の状態になります。幅、高さに使用する数字はpxが単位です。そしてdraggableはメッセージレイヤーを
可動式にすることができる追加記述なので、ここではtrueとしています。ちなみにその後ろにある、left、top
は場所を指定する追加記述で、今回は(私の好みですが)下のほうに表示させるようにしました。このタグとfontタグ
を組み合わせると、非常にユニークなメッセージレイヤーを作ることができます。
上に掲載されているメッセージレイヤーの改造を利用すれば、選択肢やステータス表示のためにサブウィンドウを作ることができます。
;メインに使用するメッセージレイヤーの設定 |
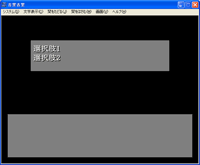 まず、冒頭で2つのメッセージレイヤーの設定を行い、大きいレイヤーと小さいレイヤーを作っています。
その後currentタグで、文字を表示するために操作対象をmessage1にしています。
ここで注意しなければならないのは、message1は標準では非表示であるということです。ですから、
選択肢などを表示させる直前に
まず、冒頭で2つのメッセージレイヤーの設定を行い、大きいレイヤーと小さいレイヤーを作っています。
その後currentタグで、文字を表示するために操作対象をmessage1にしています。
ここで注意しなければならないのは、message1は標準では非表示であるということです。ですから、
選択肢などを表示させる直前にvisibleをtrueとする必要があります。
すると左図のように別のメッセージレイヤーをサブウィンドウとして使用することができます。
[position layer="message" visible="false"] |
layerにmessageとしているのは、
「今、操作対象になっているメッセージレイヤー」という意味です。
難読漢字や、造語などに読み仮名を付けたい場合が出てくると思います。そんなときにはrubyタグ でルビをつけるといいでしょう。
[ruby text="はん"]般[ruby text="にゃ"]若[ruby text="は"]波[ruby text="ら"]羅[ruby text="み"]蜜[ruby text="た"]多[ruby text="しん"]心[ruby text="ぎょう"]経
|
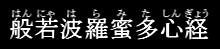 ルビをつける際は、一文字ごとに設定を行います。
ルビをつける際は、一文字ごとに設定を行います。
今まで、作ってきたゲームは、タイトルバーに「吉里吉里」と表示されてしまっていたかと思います。 それを自分で決定するにはtitleタグを使用します。
[title name="Studioついんくる"]
|
文字や画像だけでは表現し切れない事があります。そんなときに使うタグにquakeタグを 使用して、画面を揺らしてみることもできます。
[quake time="200" hmax="100" vmax="50"] |
timeはミリ秒指定で、hmax、vmaxはpxで指定します。追加記述hmax、vmaxは
画面揺らしの横、縦の最大値です。このソースを実行すると、(約)0.2秒間 横揺れが強い画面が再現されます。
背景画像などを表示させたほうが体感しやすいでしょう。
Tip
上のソースでは画面が揺れ終わるのを待たずに文字が表示されます。
もし揺れがおさまってから次の動作に移りたい場合は |
通常のマウスカーソルは平凡な矢印ですが、これを自分独自のものに変更することができます。 自作カーソルを準備できない場合はWindowsで標準使用されているカーソルを使用することができます。 使用できるマウスカーソルについてはマウスカーソル一覧を みるといいでしょう。
[cursor default="&crCross"]
|
Tipマウスカーソルの変更はインターフェイスに力を入れている商業作品によく見られる技法ですが、 Windowsで標準使用されているカーソルへの変更には注意が必要です。 なぜなら、マウスカーソルには本来の意味が存在するからです。 たとえば、標準状態のカーソルに砂時計を表示させたらどうなるでしょうか? 砂時計から一向に変化しないのですから、ユーザーはシステムに大きな負担がかかっていると勘違いして しまいます。できればマウスカーソルは自作のものが望ましいでしょう。 |
[後編へ進む]
Back to the Lesson([top]>[Lesson]>[Lesson11 アペンドスキル前編])