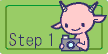
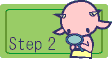
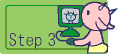
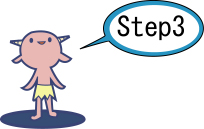 |
最後に、撮った写真を目的に合わせて加工し、文化祭などのポスター制作や卒業アルバム、WEBコンテンツ用素材として利用できるようにしてみましょう。 |
![]()
・画像データをパソコンに取り込む
・写真を加工する
・保存形式
・写真をWEBで公開したい時

画像をパソコンに取り込む
デジカメと一眼レフの取り込み方の違い
1.デジタルカメラで撮った場合、デジタルカメラ自体をケーブルでパソコン本体に接続し画像をパソコンに取り込める上、写真屋さんによっては現像したとき、ネガをCD‐Rにデータとして渡してくれるのでそのCD-Rからデータを読み込むことができます。
2.一眼レフの場合は、現像した写真をスキャナーという機器でパソコンで取り込みます。すなわち、普通の写真(アナログデータ)をパソコンに取り込む場合、デジタルデータに変換しなければ使えないのです。スキャナーとは、このA/D変換を行う機器なのです。
使用するアプリケーションソフト
画像処理ソフトを用います。有名なものはPhotoShopやPaintShopなどです。(画像処理ソフトは、種類が豊富なので、目的に合ったものを店頭で探してみてください)
↑ページTOPへ戻る
取り込んだ画像データを、画像編集ソフトで加工してみましょう。
加工の仕方は個人の好みや写真の用途にもよりますが、ここでは写真の合成例を紹介します。上の二つの写真を合成すると…こうなります↓
このように、現実では有り得ないような構図で楽しむことも出来ます。卒業アルバムなどに一工夫してみてはどうでしょうか。↑ページTOPへ戻る
現在、デジタル化が進み写真の保存方法もデジタル化してきました。
ホームページで使われている写真や絵などの保存形式のほとんどは「JPEG( .jpg )形式」か「GIF( .gif )形式」です。
いずれもデータ量をなるべく少なくする為にデータが圧縮されています。GIF画像 JPEG画像 少し画質が悪くなっても容量を少なくするのを優先させましょう。
(理由はインターネット上では、なるべく表示されるまでの時間を短くするためです。)
↑ページTOPへ戻る
自分の写真をたくさんの人に見せたいと思ったら、まず一番手軽なのはインターネット上に掲載することでしょう。他人のホームページの掲示板などに投稿するのもよいですが、自分でWEBサイトを作って展示することをおすすめします。
ただし、普段と違ったマナー・著作権などの問題が発生してきますので、ネチケットサイトなどを読んだ上で作りましょう。
いつもお世話になっている便利なサイトをご紹介しておきましょう。
ホームページ作成支援・HTMLガイド
とほほのWWW入門
CHIPS!
初めてのホームページ講座
WebSite作成支援
ネチケットについて
ネチケット・ホームページ
財団法人インターネット協会
ネット社会の歩き方
↑ページTOPへ戻る