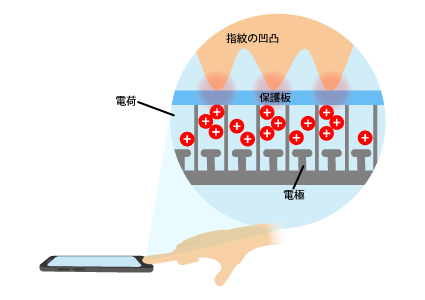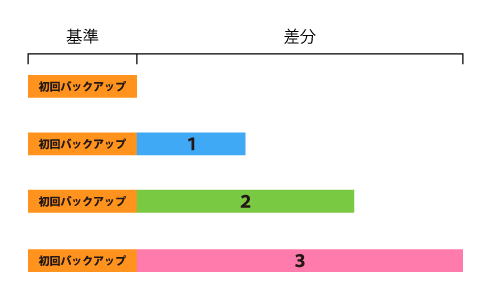スマホでできること
What you can do with smartphone
まず最初にスマホとは、スマート「=賢い」フォン「=電話」の略であり、従来の携帯に比べて便利な機能がたくさん搭載されています。
画面は大きくなり、操作方法はボタンではなくタッチで操作できます。さまざまなアプリを入れることも出来、インストールするアプリによってスマホの機能を大きく拡張させることができ、機能に制限が少ないため自由度が高いのもスマホのセールスポイントの一つです。スマホで主に出来ることを以下にまとめてみました。
・快適にインターネットに接続できる
・好きなアプリをインストールできる
・アプリによる無料通話ができる
・SNSが利用できる
・高画質な写真撮影や編集ができる
・文章作成や閲覧ができる
・音楽、動画の再生、編集
などなど

スマホの歴史年表
History of smartphone history
スマホには一台につき必ずOSというソフトウェアが搭載されています。
また、スマホに限らず身の回りの家電製品等にも種類は違いますがOSが搭載されており、とても身近な存在です。OSとは「オペレーティングシステム」の略で情報機器などのコンピューターの基本的な機能の管理や制御を行っているソフトウェアです。例えば、スマホの電源ボタンを押したら電源がつくというような当たり前の動作等はOSがすべて制御しており、コンピューターにとっては必要不可欠な存在です。
そんなスマホですが続々と新しいスマホや機能が登場しています。それらは全てOSの進化の産物であり、私たちの生活を便利にしました。そこでOSの進化の足跡を年表を元に振り返ってみましょう。
スマホの歴史年表
| 年代 |
iOS |
| バージョン |
搭載機能 |
| 2007 |
iPhone OS 1.0 |
マルチタッチ、Safariなどの搭載
センサーは現在位置所得、加速度、近接、環境光が搭載
カメラは背面のみで、200万画素で動画撮影機能がない
|
| 2008 |
iPhone OS 2.0~iOS4.2.1 |
App Storeの開始
センサーは現在位置所得がGPSになる。その他変化なし
カメラも変化なし
|
| 2009 |
iPhone OS 3.0~iOS6.1.6 |
カット、テキストの切り取り、貼り付け機能、プッシュ通知の搭載
センサーにデジタルコンパスが追加
カメラは300万画素で動画撮影はVGA-30fpsに
|
| 2010 |
iOS4~iOS7.1.2 |
iPhone OSからiOSに変更
そしてマルチタスクの搭載。ビデオ通話なども追加。Bluetoothキーボードの利用
センサーに3軸ジャイロスコープが追加
カメラが正面にも付き、背面が500万画素で動画撮影がHD720p-30fps、正面は30万画素で動画撮影はVGA-30fpsに
|
| 2011 |
iOS5 |
音声アシスタントのSiriが登場。しかし日本語は対応不可
センサーは変化なし
カメラは正面は変わらず、背面が800万画素で動画撮影はFullHD1080p-30fpsに。またパノラマ撮影、顔検出なども追加
|
| 2012 |
iOS6 |
Siriが日本語に対応
Facebook、TwitterなどとiOSとの連携が強化
センサーは変化なし
カメラは背面は変わらず、正面は120万画素で動画撮影はHD720p-30fpsに
|
| 2013 |
iOS7 |
大幅にデザインが変更される
コントロールセンターの追加によりさまざまな基本設定が簡単に
指紋認証機能が搭載
センサーに指紋認証機能が搭載
カメラは5sでスローモーションが追加
HD720p-120fps
|
| 2014 |
iOS8 |
キーボードがQuicktypeを追加
予測変換できるように
センサーに気圧計、NFCが追加
カメラは正面は変わらず、背面は動画撮影はHD720p-120fps/240fps
スローモーションはHD720p-120fps/240fps
光学手ぶれ補正
|
| 2015 |
iOS9 |
Siriの応答速度と制度が40%向上
4Kビデオ撮影が可能
1080p、720pHDビデオ撮影
|
| 2016 |
iOS10 |
メッセージアプリに、落書き機能、手書き機能などが追加
4Kビデオ撮影が可能
1080p、720pHDビデオ撮影
|
| 年代 |
Android |
| バージョン |
搭載機能 |
| 2008 |
Android1.0 |
Wi-Fiの接続のサポート
カメラのインターフェースの変更や、テキスト入力関連の追加
|
| 2009 |
Android1.1 |
添付ファイルの保存が可能
API Level、ダイヤルパッドの表示、非表示の追加
|
| Android 1.5 Cupcake |
※Android 1.5以降コードネームがお菓子の名前に
camcorderモードでの動画の録画、撮影が可能に
Webページの切り取り、貼り付けが拡張
ライブ壁紙
|
| Android 1.6 Donut |
パスワード保護
アンドロイドマーケットの改善
音声機能の追加
|
| Android 2.0/2.1 Eclair |
画面サイズ、解像度、カメラのフラッシュ等のサポート
|
| 2010 |
Android 2.2 Froyo |
クラウド、デバイスの連携
カメラ・マイク入力がブラウザで受け取り可能に
|
| 2011 |
Android 2.3 Gingerbread |
バッテリー管理の機能向上
キーボードの改良
マルチタッチの入力機能の追加
|
| Android 3.0/3.1/3.2 Honeycomb |
テキスト選択、動画サポート、ユーザーインターフェース、通知などの改善
|
| Android 4.0 Ice Cream Sandwich |
カメラの測光、顔認識が正確に
画像、動画のエフェクト
|
| 2012 |
Android 4.1/4.2/4.3 JellyBean |
タスクナビゲーションの簡素化
画面回転のロック
新しいBluetoothスタック
アプリの暗号化
|
| 2013 |
Android 4.4 KitKat |
音声モニタリング
画面の録画
|
| 2014 |
Android Wear 4.4W |
マルチネットワークのサポート
ロックスクリーンでの通知表示
|
| Android 5.0/5.1 Lollipop |
シャッタースピード、ISO感度、焦点距離などへのアクセス
|
| 2015 |
Android 6.0 Marshmallow |
指紋認証機能
外部ストレージを内部ストレージと同様の扱いが可能
4Kディスプレイモード
|
| 2016 |
Android 7.0 Nougat |
データセーバーの機能追加
通知機能の強化
アプリ同士のファイルの共有
|
Wi-Fiについて
About Wi-Fi
Wi-Fiとは、無線LANの規格の一つです。PCやテレビ、スマホ、ゲーム機などネットワーク接続に対応している機器を、無線でLANに接続する技術で、ケーブルなしでネットに接続することが可能です。なお、携帯のようにどこでも電波を受信できるわけではなく、自宅や職場などの比較的限られた範囲の電波が届く場所で利用可能です。
自宅などでWi-Fiを利用するには、Wi-Fiルーターというものが必要です。このWi-Fiルーターとは、通信方式が違うネット同士をつなげるための中継の役割を持っており、有線と無線の2種類があります。
小型で持ち運べるモバイルWi-Fiルーターもあり、外出先でネットに接続する場合に利用します。最近では駅やお店などにWi-Fiスポットがあり誰でも使えるようになっています。
Wi-Fiを利用するとスマホ、パソコンを無線でネットに繋げたり、画像、動画、音楽を共有、ネット接続に対応しているゲームを楽しめたりできます。
セキュリティについて
Wi-FiにはWi-Fiルーターなどのセキュリティ設定が必要です。この設定を疎かにすると、メールやウェブサイトの閲覧内容やID・パスワードなどの個人情報を誰かに盗聴、悪用されてしまう可能性があります。
またWi-Fiを誰でも使えるように設定していたり、簡単なパスワードにしていると、第三者の誰かに悪用される危険性もあります。
これらを防ぐためにも正しいセキュリティを設定する必要があります。また、無線LANでは暗号化ができるようになっています。そしてその暗号化にも種類がいくつかあるので、まとめました。
暗号化方式
| WEP |
Wi-Fiが登場したときにつくられて、最も古い規格です。 この方式は比較的簡単に解読されてしまう危険性があり、セキュリティは弱いです。
用途は古いゲーム機などに使われています。 |
| TKIP |
Wi-Fiの暗号化方式の一つで、WEPを改良した方式です。キーの構造を複雑にしているためセキュリティ性が上がっています。
無線LANルーター、無線子機などで使われています。 |
| AES |
Wi-Fiの暗号化方式の一つで、TKIPを改良した方式です。アメリカ政府でも使われるだけあって、解読するのは非常に困難です。
最近のゲーム機やスマホに対応しています。 |
認証方式
| WPA |
WAPはTKIPの認証方式です。TKIPで使用している暗号化技術です。通信中に暗号キーが自動的に変更されるので、解読するのが難しくなります。 |
| WPA2 |
WAP2はAESの認証方式です。AESで使用している暗号化技術です。セキュリティは他のと比べて非常に強く、解読するのは非常に困難です。 |
このような暗号化方式と認証方式をうまく組み合わせることで、セキュリティを強くすることができます。
モバイルデータ通信について
About mobile data communication
モバイルデータ通信とは、契約している携帯電話会社の提供する回線で、ネットを利用し通信することです。モバイルデータ通信に使われている通信回線は3GやLTEなどのモバイル通信方式があり、最近では4G、LTEという新しい高速モバイル通信が主流になっています。モバイルデータ通信方式には、LTE、3G、4Gなど様々な種類があります。種類は主に5つです。1G、2G、3G、4G、LTEです。またGというのは世代という意味です。
これらを見てどんな特徴があるのかをまとめてみました。
| 種類 |
特徴 |
| 1G |
正式名称は1st Generationです。
実用化された初の方式です。音声をデジタル変換しないで、アナログのまま送信する方式の電話でした。
また世界で共通化されたものではなく、2000年にサービスは廃止されました。
|
| 2G |
正式名称は2nd Generationです。
デジタル通信での方式です。デジタルにより、情報がたくさん送れるようになり、メール、ネット接続ができるようになりました。日本では、2012年にサービスが終了しました。
|
| 3G |
正式名称は3rdGenerationです。
現在の主流である方式です。2Gよりも通信速度が速くなり、さらに早くデータ通信をすることが出来るようになりました。
|
| 4G |
正式名称は4th Generationです。
高速通信の規格で、3Gよりさらに通信速度が速くなりました。大容量のデータ通信に伴い、普及しました。
しかし、3Gよりも電波の届く範囲は狭いです。
|
| LTE |
正式名称はLong Term Evolutionです。
もともと3Gと4Gの間にあるもので、3.9G規格でした。世界的に普及されていき、次第に4G=LTEというように現在されています。
|
スマホのパスコード設定&指紋認証
Passcode setting & fingerprint authentication of smartphone
スマホのパスコード認証&指紋認証設定
スマホには多くの個人情報が入っているため、他人にその情報が盗み見されないためにはスマホにパスコードや指紋認証等を設定し、セキュリティ対策を行うことが重要です。
万が一スマホを外出先等で落としてしまったり、無くしてしまった時に他人に、スマホを解除され、中の情報を見られたら大変です。きちんとした賢いパスコード設定を行いましょう。
推測されやすいパスコードランキング
| 1位 |
1234 |
| 2位 |
0000 |
| 3位 |
2580 |
| 4位 |
1111 |
| 5位 |
5555 |
| 6位 |
5683 |
| 7位 |
0852 |
| 8位 |
2222 |
| 9位 |
1212 |
| 10位 |
1998 |
このように「1234」など数字が続きになっているものや、「0000」といったぞろ目、「2580」などのキーパットの並び順、「5683」のようなアルファベット基準にすると「LOVE」となる数字も暴かれやすいです。
また、誕生日にするのも知り合いにはばれる恐れがあります。自分を守るセキュリティの一つなので慎重によく考えて作るようにしましょう。
今はパスコードだけでなく指紋認証という機能があります。指紋認証は自分の指紋で登録するため他人の指紋では絶対に開きません。そのため、よりセキュリティが強化されました。このような身体的特徴を利用した認証方法を生体認証といいます。
iPhoneでは「iPhone5S」から、Androidでは「Android6.0 Marshmallow」で正式に指紋認証APIが登場しました。
指紋認証の仕組み
指紋認証には「静電容量方式」が搭載されており、指紋を認証する部分の下には大量の電極が詰められています。指紋の凹凸をセンサーは読み取り、直接触れた凸部の下にある電極の方がたくさんの電荷がたまります。(これは指にかいた汗が電解質のために反応するからである。)この電荷のたまっている電極をマッピングすることで指紋データをとっているのです。
そして指紋を認証する際に登録された指紋と比較し、一致すればロックが解除されるようになっています。スマホは型番が上がるにつれて指紋認証の精度が上がり、今はセンサーに手を少し触れただけでも解除できるようになりました。セキュリティもしっかりし、より面倒のない使いやすい指紋認証へと進化を遂げました。
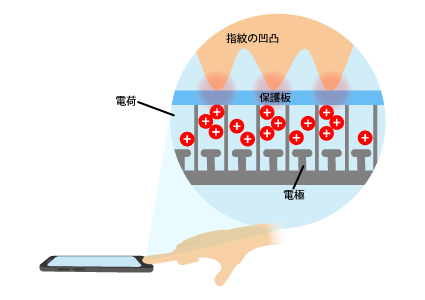
しかし、当然ながら指紋認証にもデメリットはあります。
一つ目は認証精度が悪いときがあると言う事です。パスコードと違って指の角度が違ったりするとなかなか認証してくれないこともあります。(最近ではその対策も研究され、指紋認証の精度も向上し減少傾向にあります。)
二つ目は身近な相手に解除されやすい事です。寝ていたりするときに指をこっそり当てられたらそれだけであけられてしまいます。
三つ目は指を怪我等をして使えない場合です。指紋をつかえなければ開くことはできません。
四つ目は指紋を複製されることがある場合です。これの対策法としては指以外の部位を登録したりする必要があります。
このような危険も十分に注意し、うまくセキュリティを強化し、プライバシーを保護しましょう。
アカウントのパスワード管理
Account password management
アカウントとは
コンピュータを利用する人(ユーザー)を個々に識別するために使用される文字列の事を言います。
WEBなどでサービスを受ける際のインターネット上の「身分」「戸籍」としてアカウントは利用されます。
アカウントはネット上でサービスを受ける際に使用する様々な個人情報を守る役割を果たしています。そのためアカウントのパスワード管理は慎重に行わなければいけません。最近では「指紋」「虹彩」といった生体認証も登場し、セキュリティの強化に繋がっています。
アカウントとユーザの違い
ユーザは使用者をさす言葉であり、アカウントはサービスを利用するための権利として扱われているのです。つまり、ユーザアカウントは「使用者のサービスを利用する権利」という意味なのです。同じ意味でとらえることなく正しく理解しましょう。
(アカウントはIDとパスワードを合わせて言う事もあります。)
Apple IDとは?
Apple IDとは、App storeやiCloudなどのAppleのサービスを利用する際に使用するアカウントのことです。Apple IDの作成方法は、最初にApple IDのサイトにアクセスし、「Apple IDを作成」を選択します。作成するために必要な情報は以下の通りです。
1 Apple IDのユーザ名として使うことが出来る有効なメールアドレス
2 他人に推測されない複雑なパスワード(自分で考えてください)
3 生年月日
4 本人確認用の3つのセキュリティ質問、その質問の答え、修復用メールアドレス
4はパスワードをリセットする時にも使えます。新しいデバイスを設定するときや、iTunes、もしくはiCloudに初めてサインインするときにもApple IDを作成することもできます。
Googleアカウントとは?
Googleアカウントとは、Googleのサービスである「Google検索」や「Gmail」、「YouTube」などのサービスを受けるのに必要なアカウントです。Androidのスマホでは、Googleアカウントを持っていなければ「Playストア」からアプリをインストールすることが出来ません。Googleアカウントの作り方は、設定画面から「アカウント」の「アカウントを追加」をタップします。そこで「Google」を選択し、「新しいアカウントを作成」をタップします。「氏名を入力」で名前を入力し、「次へ」をタップします。次に「ユーザー名(半角英数)の入力」でユーザー名を入力します。終わったら「パスワードの入力」でパスワードを設定し、「次へ」をタップします。すると、再設定用の電話番号確認画面になるので、電話番号を登録しない場合は「スキップ」を、使用する場合は「次へ」をタップします。「スキップ」を選択した場合は、「同意する」をタップし、内奥を確認して「次へ」をタップしてください。希望するサービス内容があればチェックして「v」の部分をタップしてください。最後に支払情報(アプリの購入などの支払い方法など)を入力する時は設定し、入力しない時は「スキップ」を選択し「次へ」をタップしてください。これでGoogleアカウントが登録できます。
パスワードの管理について
パスワードを設定する上で大切なのは「定期的に更新する」「推測されやすいものは避ける」「できるだけ長くする」です。一つ一つ説明していくと、「定期的に更新する」は、もしパスワードを奪われてしまっても更新すれば無効化することが出来るからです。「推測されやすいものは避ける」は、名前や生年月日、「12345」などの規則性のあるものだと簡単に予想され、あっさりロックを解除されてしまう危険があります。「出来るだけ長くする」も同様に、簡単に予想させないためです。しかし、ただ長くすれば良いというわけではないので、アルファベットや数字、記号を混ぜ合わせたものを作ることが大切です。パスワードを設定した後もパスワードを他のサービスのパスワードを使いまわしてしまうと、もしもパスワードを奪われてしまったときに複数のサイトやサービスで悪用されてしまうからです。そのため、サイトやサービスごとにパスワードを変えることをお勧めします。
バックアップとは
What is backup
バックアップとは本来、事故等に備えて何かを守っておくという事です。スマホでバックアップするということは、大切な写真、音楽、動画、個人設定情報等のスマホに保存されている情報をスマホ本体以外の場所に保存しておくことです。記憶装置の故障による不具合でデータが消えてしまったり、スマホを買い替える際のデータ移行時にバックアップしたデータを利用して元に戻すことができるので安心できます。「備えあれば憂いなし」これがバックアップの特徴なのです。
なお、バックアップには大きく分けてパソコンで行う方法とクラウドといってインターネット上の容量をつかって行う2つの方法があります。方法によってはバックアップできるデータに制限がある場合があるため、それらを事前にチェックして、自分に最適なバックアップ方法を吟味する必要があります。
バックアップの仕組み
バックアップには大きく3つの種類があります。
「完全バックアップ」、「差分バックアップ」、「増分バックアップ」です。
「完全バックアップ」はその名の通りディスクを丸ごとバックアップすることです。そのため、「フルバックアップ」という事もあります。 これが一番わかりやすくもっとも知られているバックアップです。しかし、「差分バックアップ」「増分バックアップ」はあまり聞いたことが無いうえにバックアップの方法と復元方法が多少異なります。
「差分バックアップ」とは、文字通り「差」をバックアップすることです。
初回バックアップ(フルバックアップ)をベースに変更があったすべてのファイル、データをバックアップする仕組みになります。
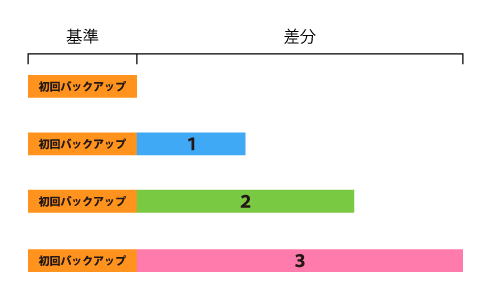
「増分バックアップ」とは、文字通り「増」をバックアップすることです。
初回バックアップ(フルバックアップ)をベースに増えた分の全てのファイル、データをすべてバックアップする仕組みになっています。

この2つにはいくつかの違いがあります。
・バックアップのスピード
増やす方が時間はかからないので「増分バックアップ」の方が早く済みます。
・ファイルの容量
増分は前回からのデータバックアップですが、差分は初回からなので「差分バックアップ」の方が容量は大きくなります。
・復元時
増分は元の状態に戻したければ初回を含めた3つのファイルが必要です。一方の差分は2つのファイルで復元できます。
つまり、「増分バックアップ」を10回行えば初回+10のデータが必要ですが、「差分バックアップ」ならば初回+差分バックアップファイルのみで復元できます。
このように多少の異なってくるバックアップを自分に合ったものを選択できるようにしましょう。
Cloudについて
Cloudって何?
「cloud=雲」という意味があります。では、なぜ雲なのか?
昔からネットワークの図はつながっているものを中々イメージすることができない。もやもやしているものという事から来たと言われています。
つまりcloudというのはインターネット上に保存する使い方、サービスの事です。
Cloudのメリット、デメリット
| メリット |
デメリット |
| サーバー・ソフトを購入しなくて良い |
カスタマイズが難しい |
| システム構築期間の短縮 |
サービスの安定稼働に対するリスク |
| 効率的なIT投資の実現 |
セキュリティ一面でのリスク |
| メンテナンス不要 |
|
| IT部門の負担軽減 |
|
バックアップ先の違いと実行方法
Difference of backup destination and execution method
肝心なバックアップの仕方を説明します。iPhoneとAndroidではやり方が異なるので自分がどのスマホを使っているのか確かめてから正しい方法で行わなければなりません。
iPhoneではiCloudと(iTunes)パソコンで行う二つのバックアップ方法がありますが、「バックアップできるパソコンがない」という人はiCloudバックアップ。iCloudバックアップの条件がそろわない人はパソコンで。というように自分に合う方法でバックアップを行いましょう。
iCloudにバックアップする方法
バックアップ方法
1. 設定の「iCloudからストレージとバックアップ」→「iCloudバックアップをオン」
2. iPhoneがWi-Fi、電源に接続されロック状態になっていれば自然にiCloudにバックアップされます。
復元方法
1. 「デバイスの電源を入れデバイスの設定」→「Appとデータ」→「iCloudバックアップから復元」にサインイン
2. データの復元
パソコンのiTunesにバックアップする方法
バックアップ方法
1. 「iPhoneをパソコンに繋げる」→「iTunesのiPhone」→「パスワードを入力」
2. バックアップ完了
復元方法
1. 「iTunesのバックアップを復元」→「パスワードを入力」
2. 復元完了
これがiPhoneのバックアップ方法です。
次にAndroidでのバックアップ方法です。「Android」も二つの方法があります
OS標準の機能を使用してバックアップする方法
バックアップ方法
1. 設定の「バックアップとリセット」→「バックアップをオン」
2. Googleアカウントでつながっているもののみバックアップができます。
復元方法
Googleアカウントにログイン
アプリを使ってバックアップする方法
バックアップ方法
1. 「バックアップアプリをインストール」→「バックアップとデータの作成」
2. Googleアカウント関係なくバックアップすることができます。
復元方法
1. 「SDカードを挿入」→「JSバックアップをインストールしたAndroidスマホのアプリを起動」
2. 復元完了
これがAndroidのバックアップ方法です。またAndroid版のLINEでは「トーク設定」→「トーク履歴のバックアップ」で行うことができます。
以上がバックアップする方法です。データを守るために出来る守りは行っておきましょう。

 タップ
指先で、画面を1回タッチする操作
タップ
指先で、画面を1回タッチする操作
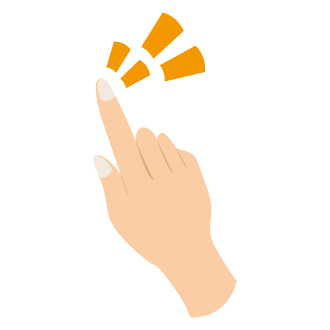 ダブルタップ
指先で、画面を2回タッチする操作
ダブルタップ
指先で、画面を2回タッチする操作
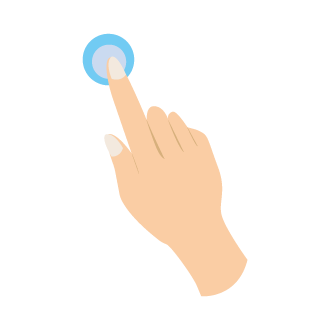 ロングタップ
指先で画面を長押しすること
ロングタップ
指先で画面を長押しすること
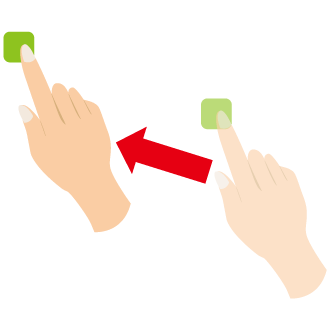 ドラッグ
画面上のアイコンをタップしたまま違う場所に移動させる操作
ドラッグ
画面上のアイコンをタップしたまま違う場所に移動させる操作
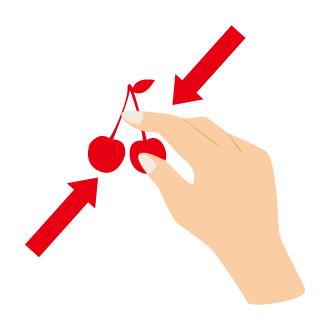 ピンチイン
2本の指で画面をつまむように指を近づける操作
ピンチイン
2本の指で画面をつまむように指を近づける操作
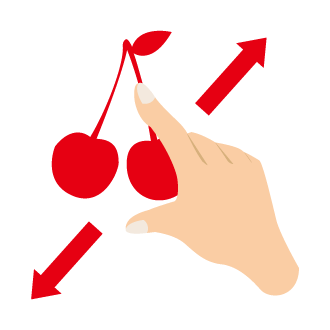 ピンチアウト
2本の指で画面を広げるように指を離す操作
ピンチアウト
2本の指で画面を広げるように指を離す操作
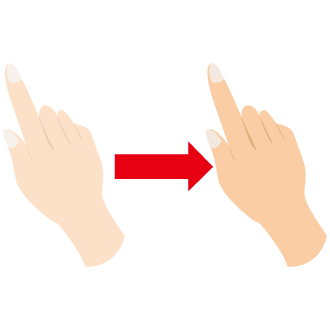 フリック
指先で、画面上軽くスライドする操作
フリック
指先で、画面上軽くスライドする操作