作成のすゝめ
鉛筆の作り方
このページではFreeCADを使って鉛筆の3Dモデルを作成していきます。
最初に今回作る鉛筆の完成形をお見せします。

鉛筆は様々な基本の動作を使うので、初めて3Dモデルを作成する方におすすめです。
では、スケッチを作成していきます。
画面左側にあるスケッチを作成を選び、スケッチを作る平面を選択します。
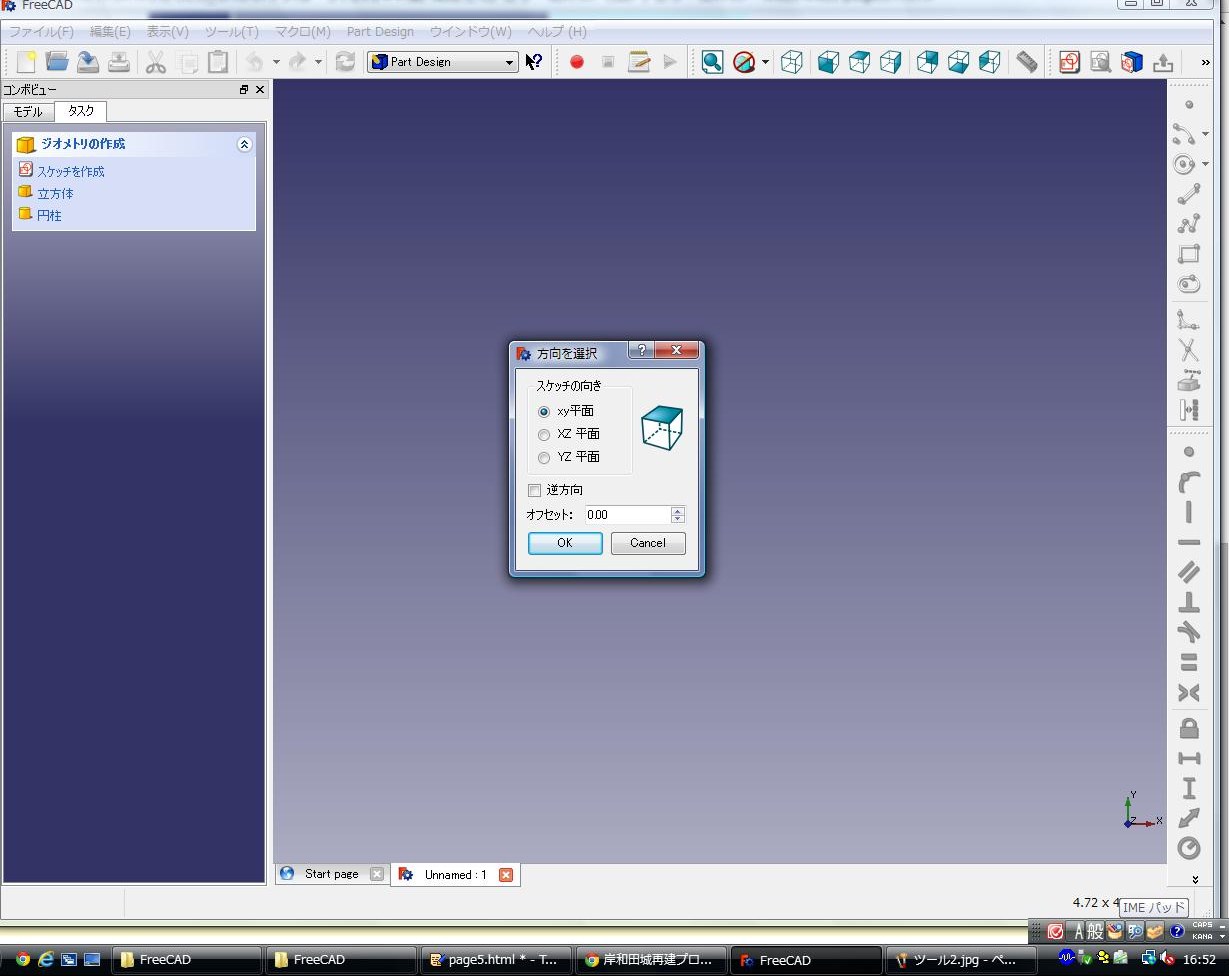
今回はXY平面を選択します。
少し論点がずれますがここでFreeCADを使う上で必要になる立体的な操作について説明します。
マウスの左クリックを選択といいます。
マウスホイール(マウス中央にあるボタン)を押したままマウスを動かすと
操作中の平面に沿って平行移動します。
マウスホイールを上下に操作すると拡大、縮小ができます。
マウスホイールを押したまま左クリックをすると
クリックした点を中心に立体的に回転します。
続いてこのような六角形を作ります。
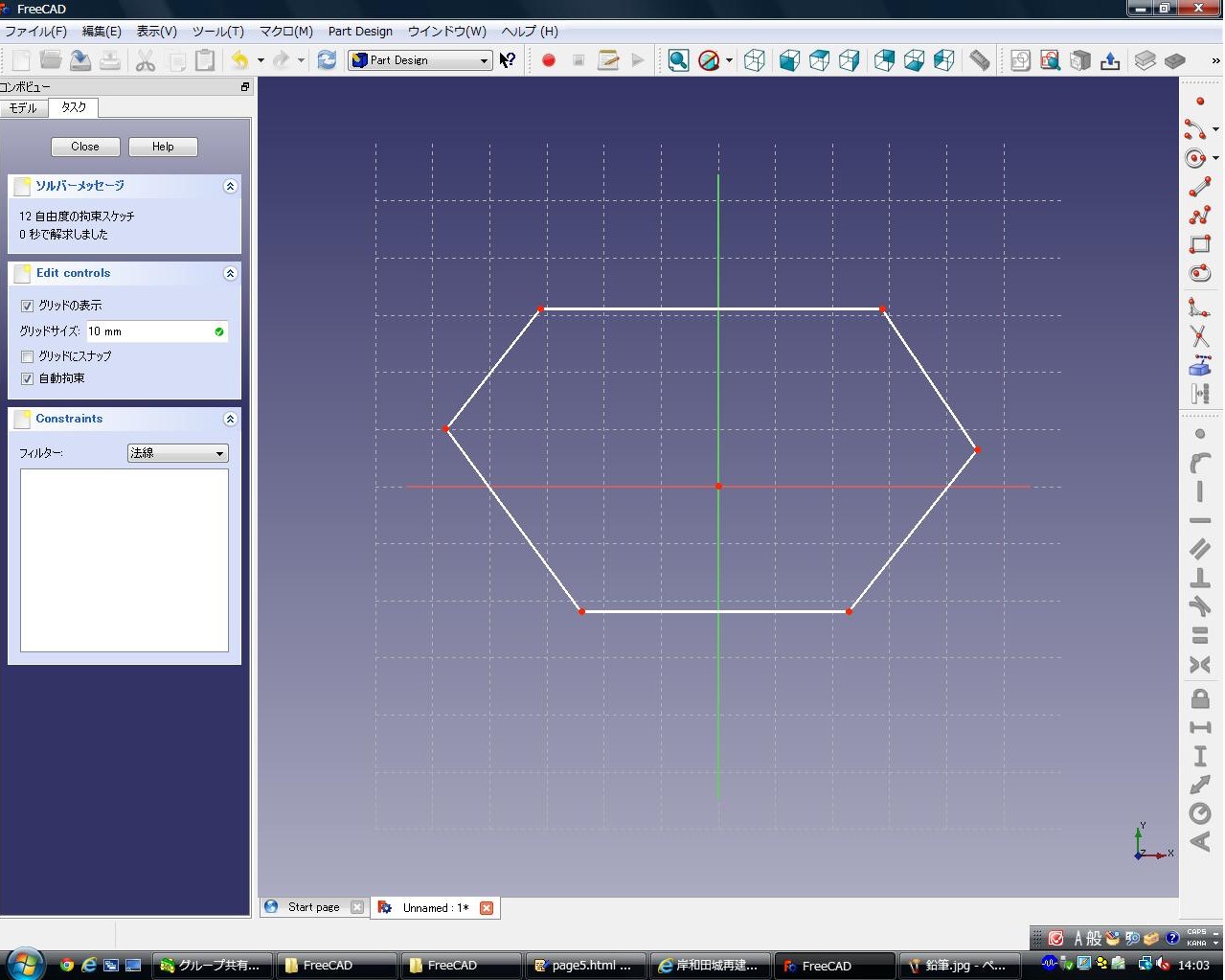
右に移動させたツールの上から5番目のポリライン作成を使います。
ここで線の終点を始点に重ねて置くことを忘れないでください。
次に辺の長さを固定します。
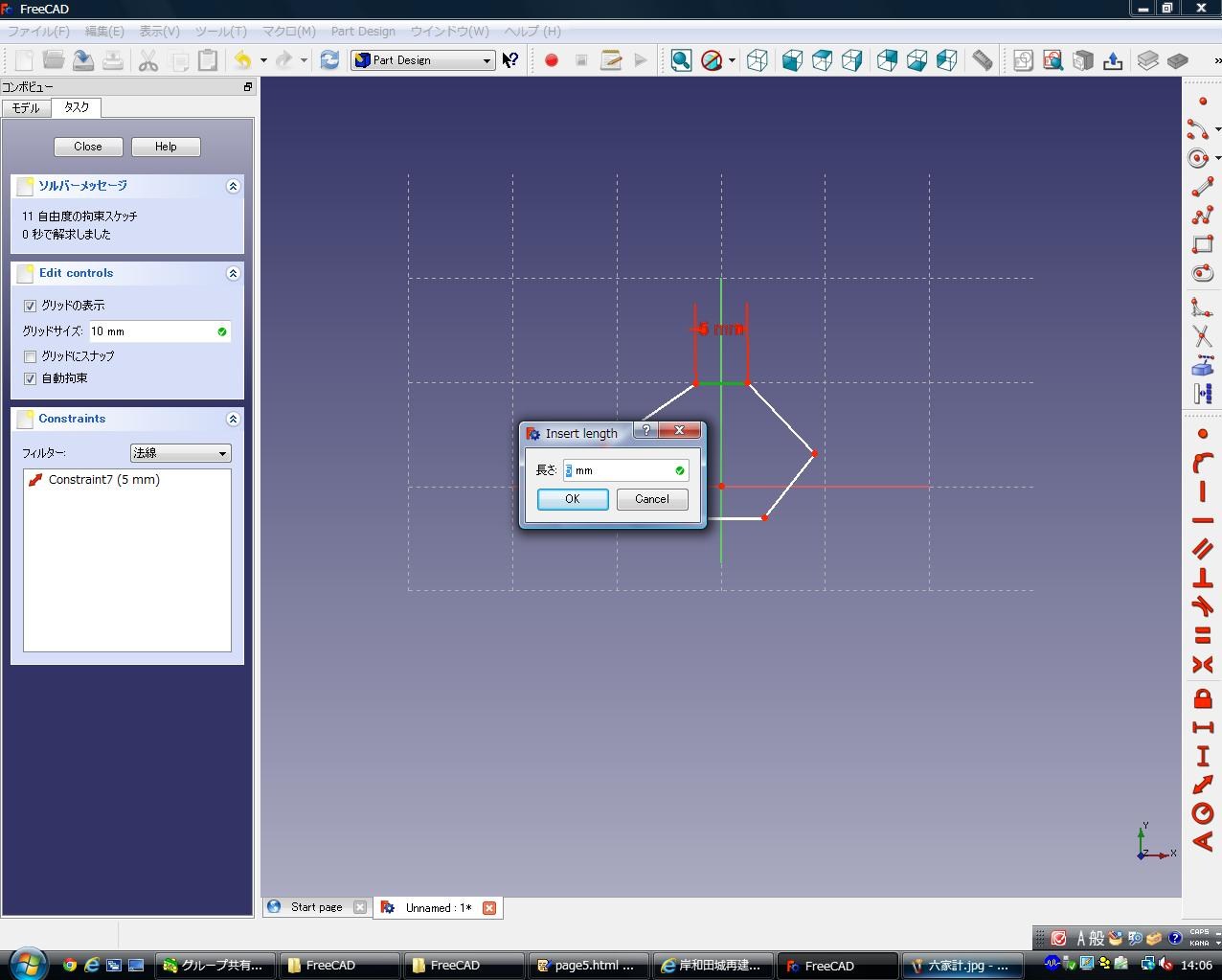
6辺を全て5mmに固定します。
続いて隣り合う2辺を選択し、その間の角度を120度に固定します。
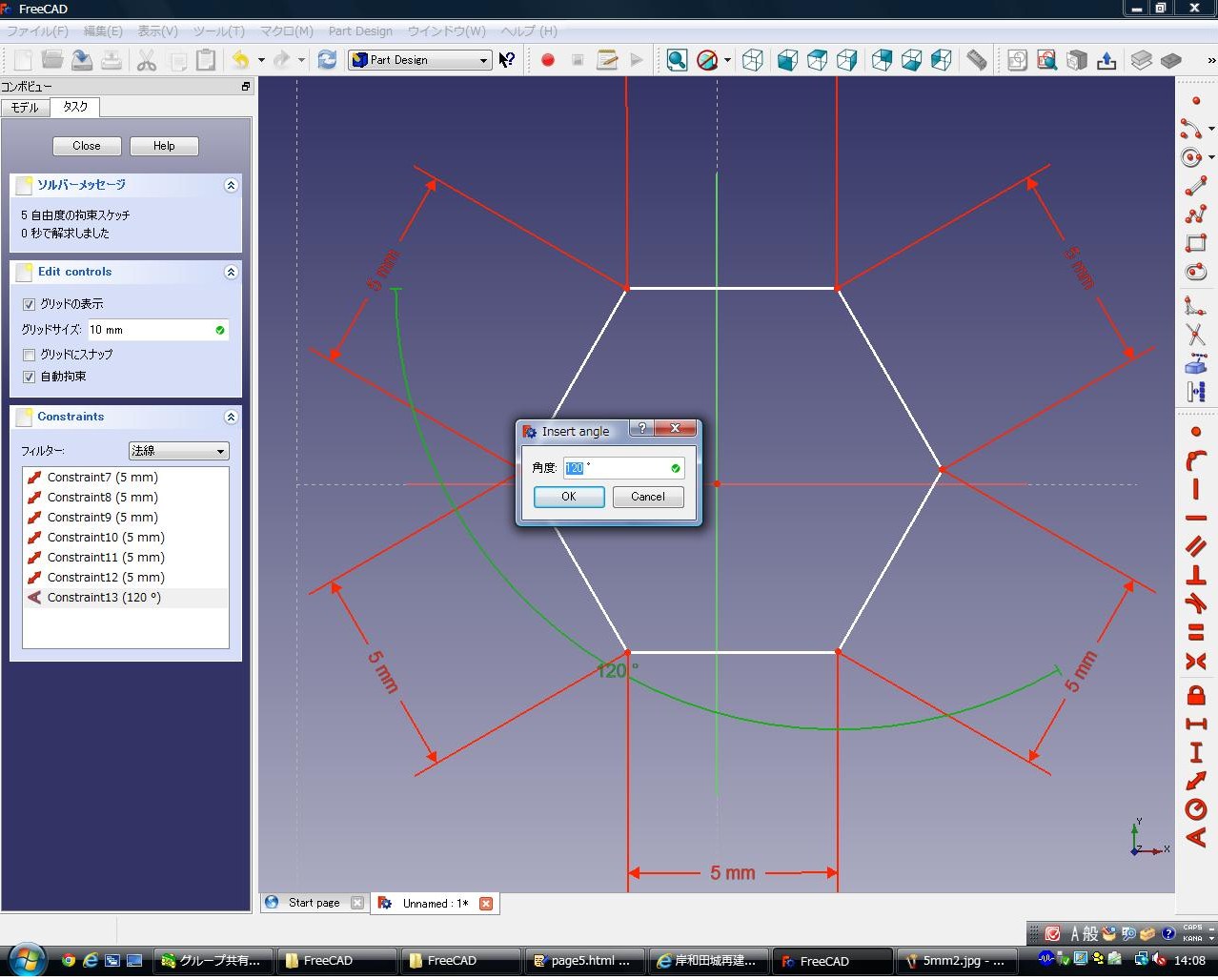
こちらは時計回りに3か所固定すれば十分です。
ここからは六角形の位置を固定します。
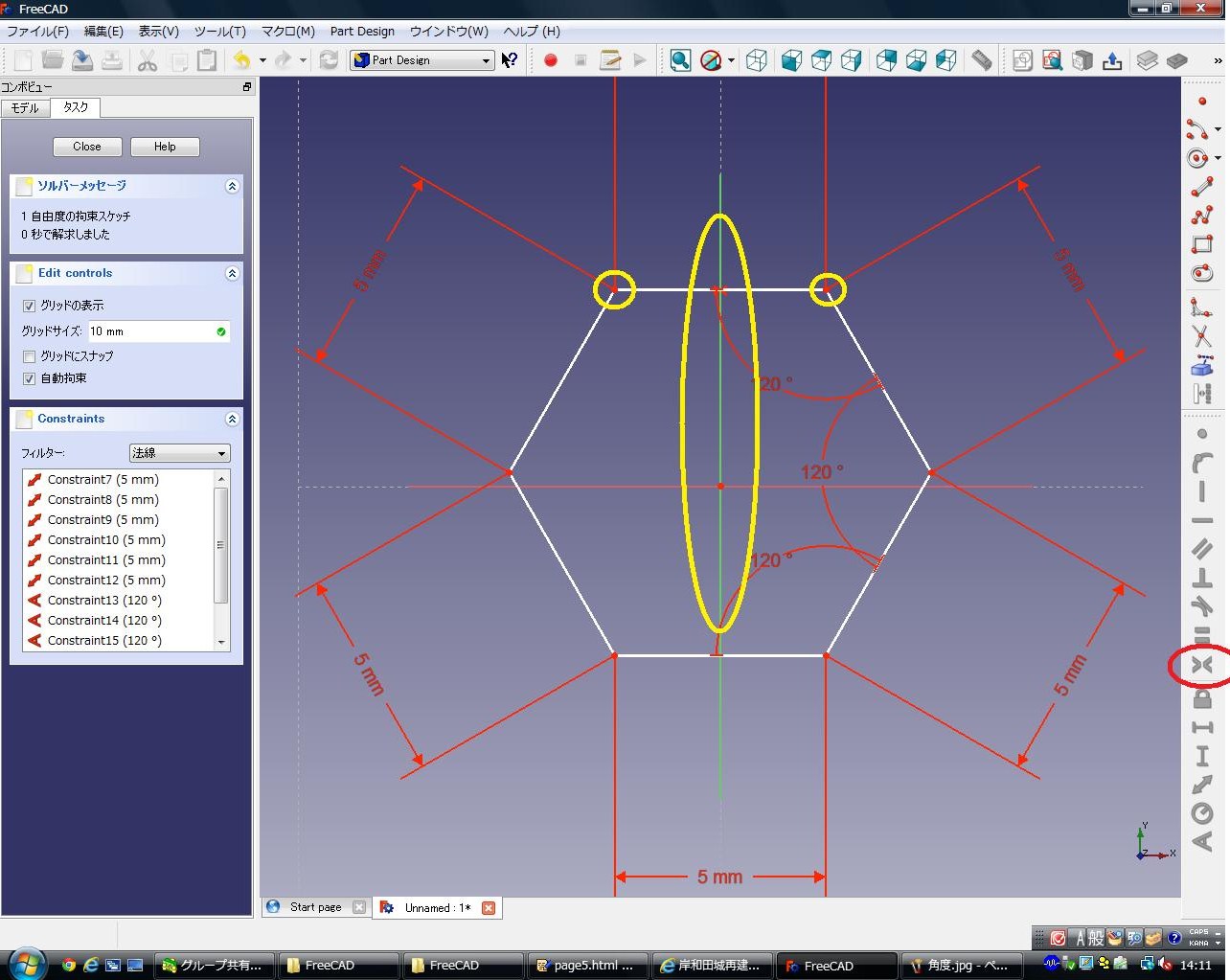
図示されている2点とY軸を選択し同じく図示されているツールを選択します。
これによって2点の中間にY軸が固定されます。
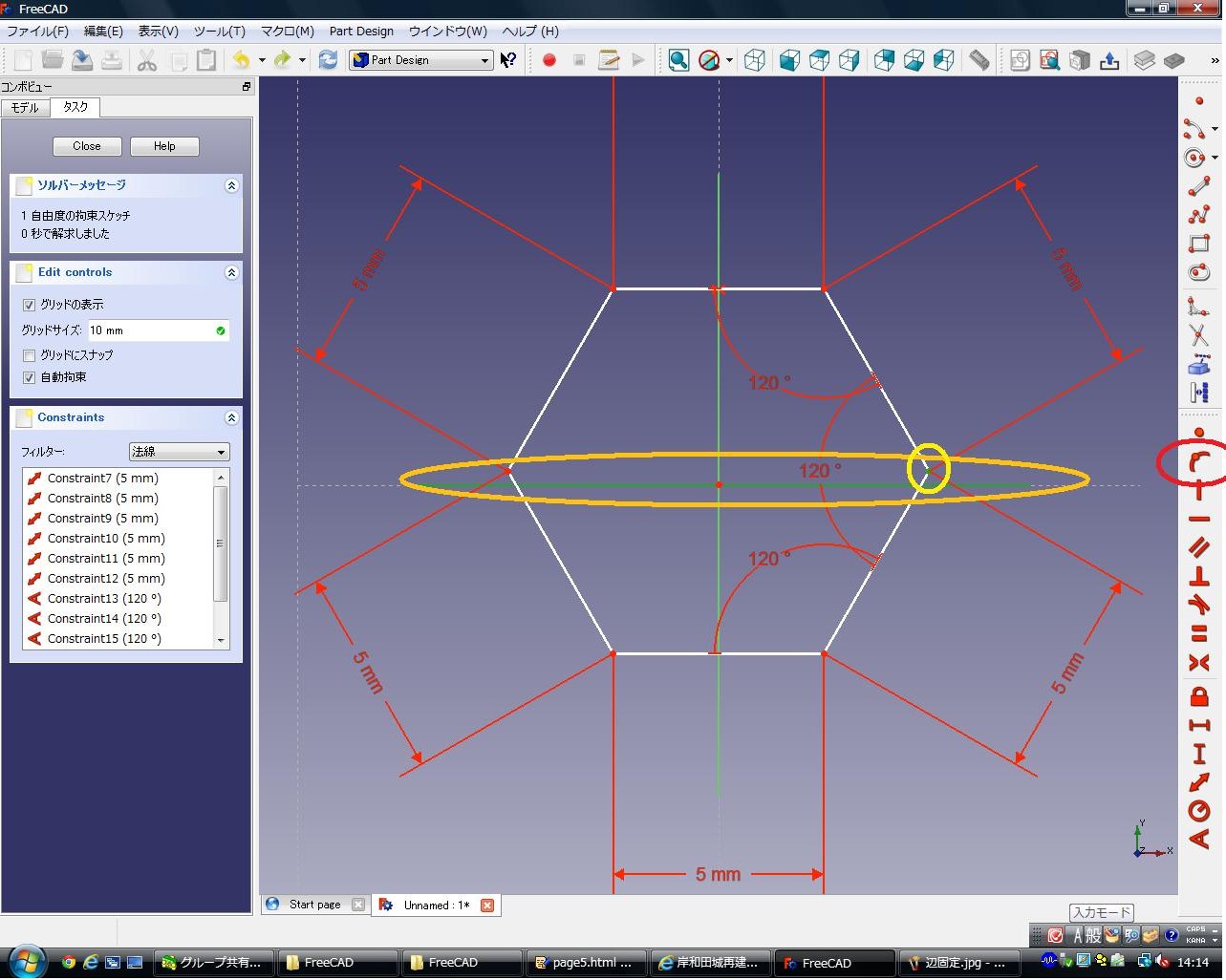
図示されている点とX軸を選択しツールを選択します。
これで選択した点を選択した線上に固定できます。
スケッチが完全拘束されたらcloseを押し、押し出しを選択します。
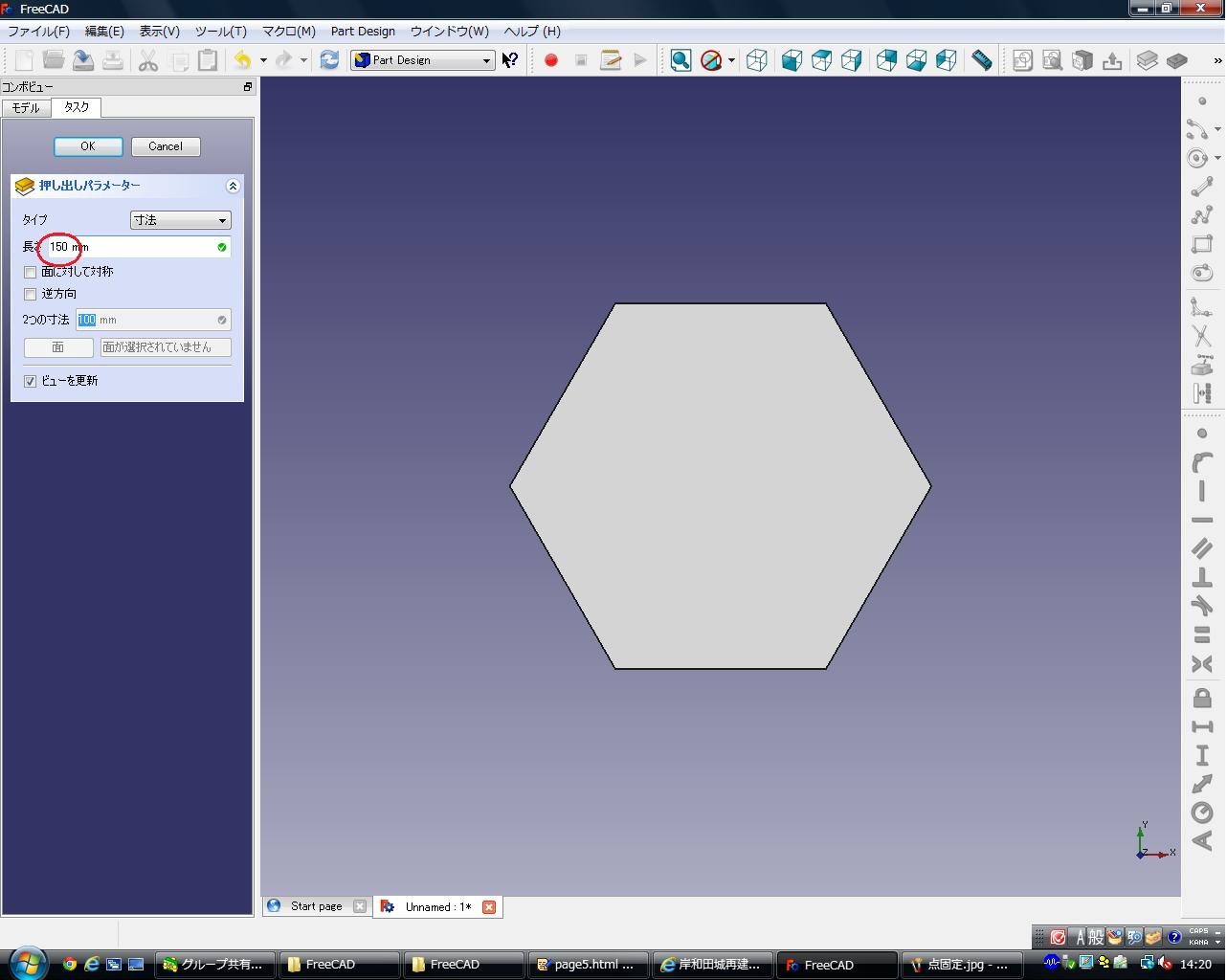
丸を付けた部分の数値を150に変更し、OKを押します。

このようになればひとまず完成です。
続いて、鉛筆の先を削っていきます。
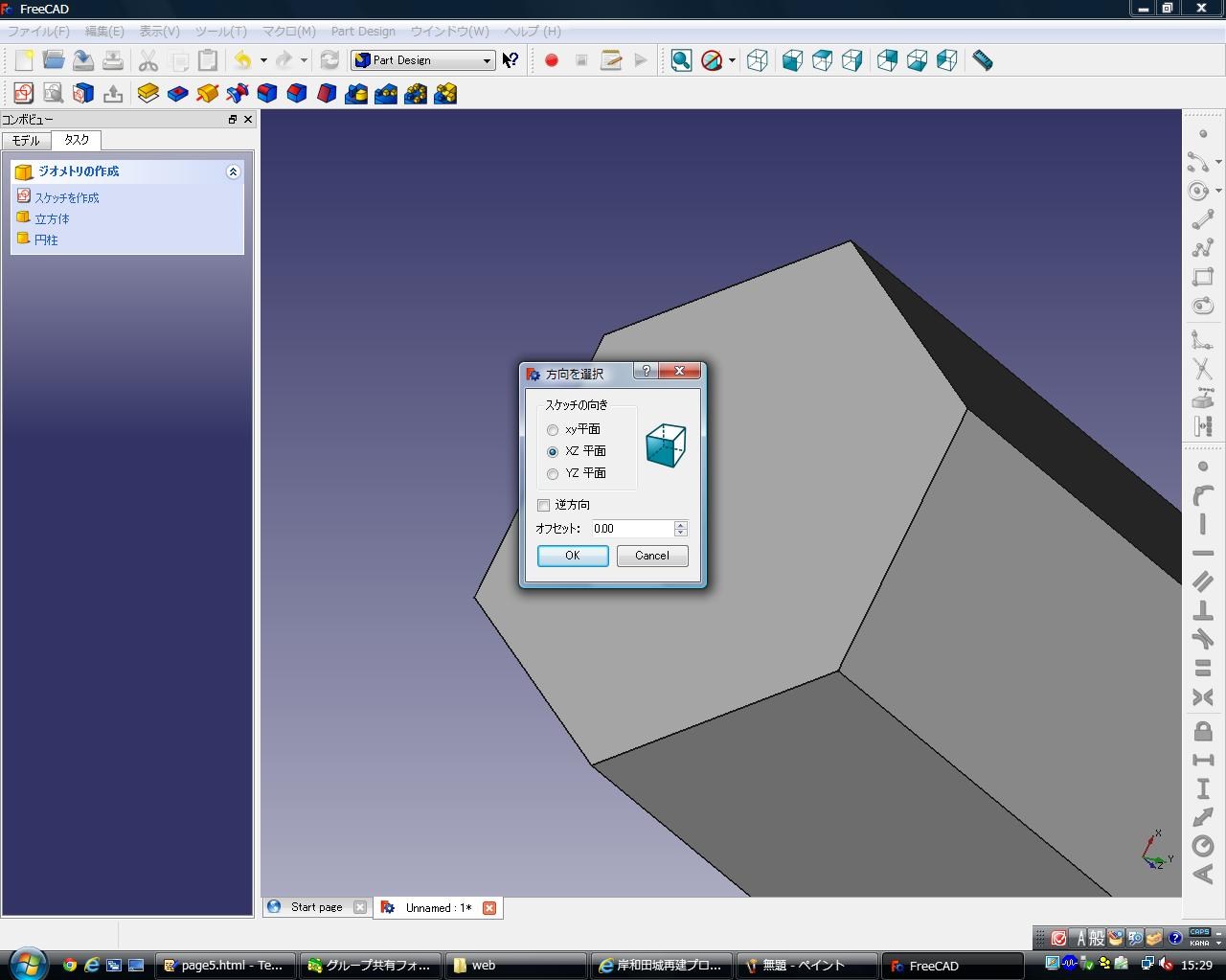
スケッチを作成を選択し、XZ平面を選択します。
まずは図のように三角形を作ります。
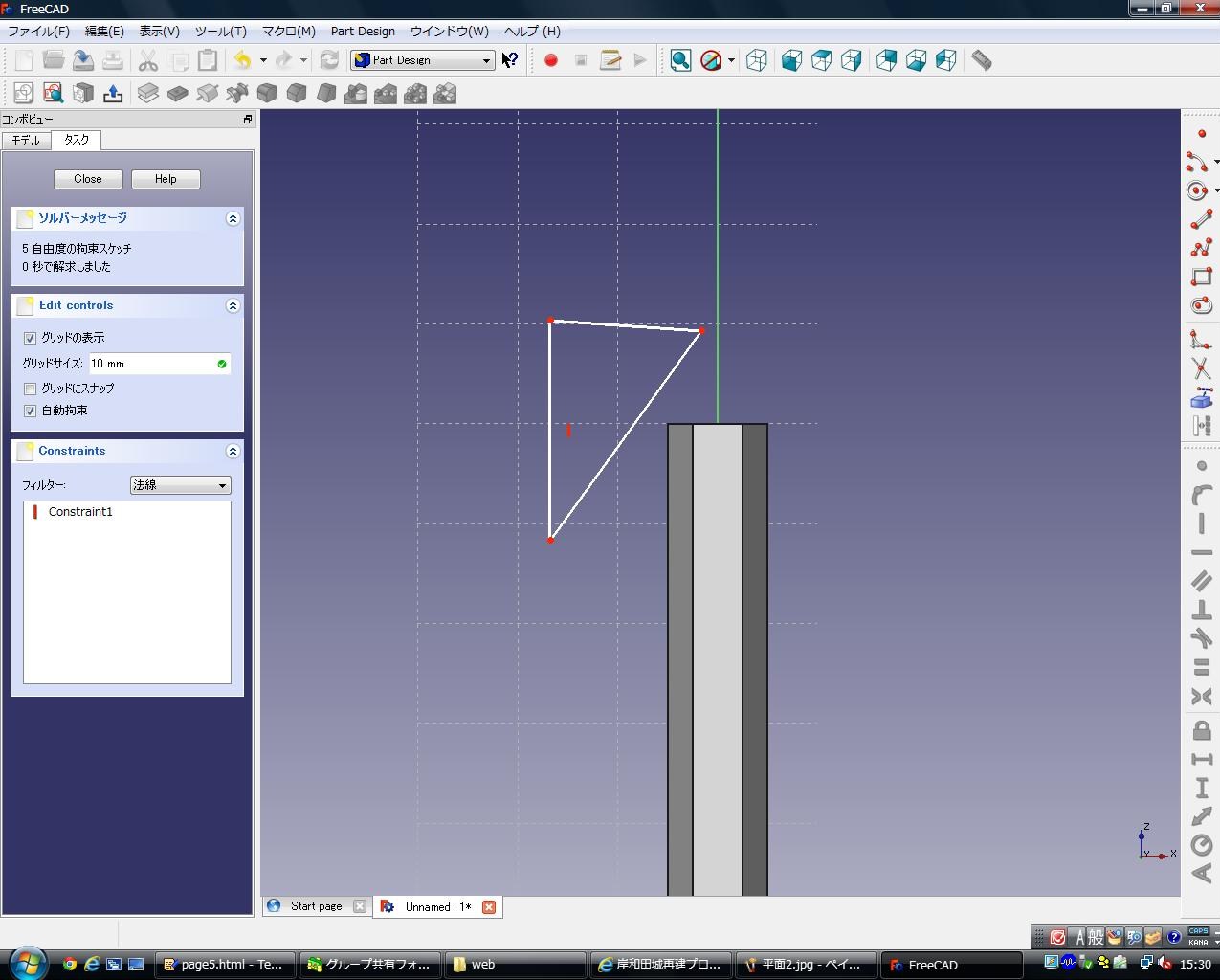
続いて横の辺を6mmに、縦の辺を21mmに固定し、その間の角度を直角にします。
その後、図示してあるツールを用いて三角形の下端とX軸の距離を130mmに固定します。
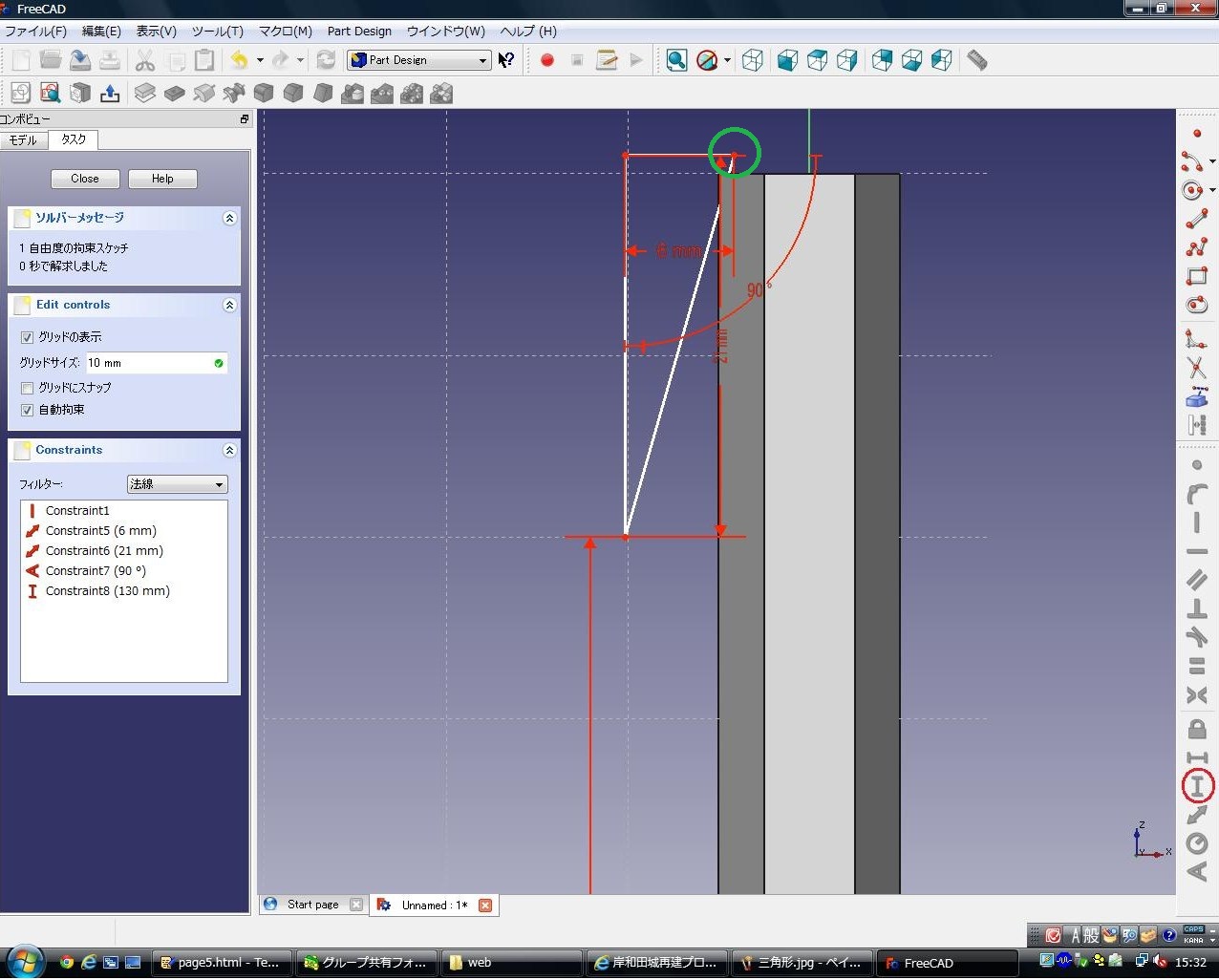
図示された点をZ軸上に固定し、完全拘束になればcloseを選択します。
今度はここで回転体を選択し、OKを押します。
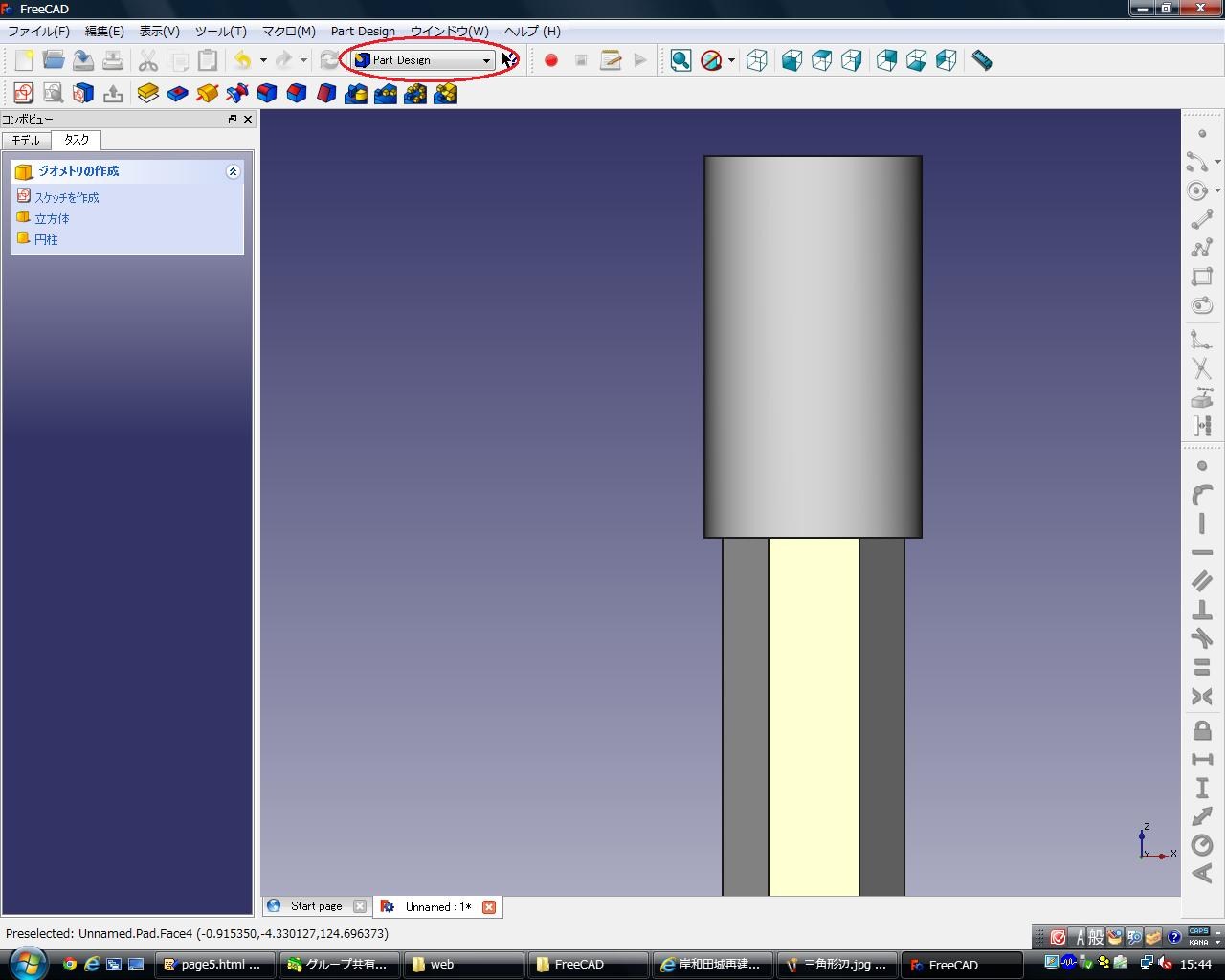
すると、このようになるので図示された部分を選択しPartを選択します。
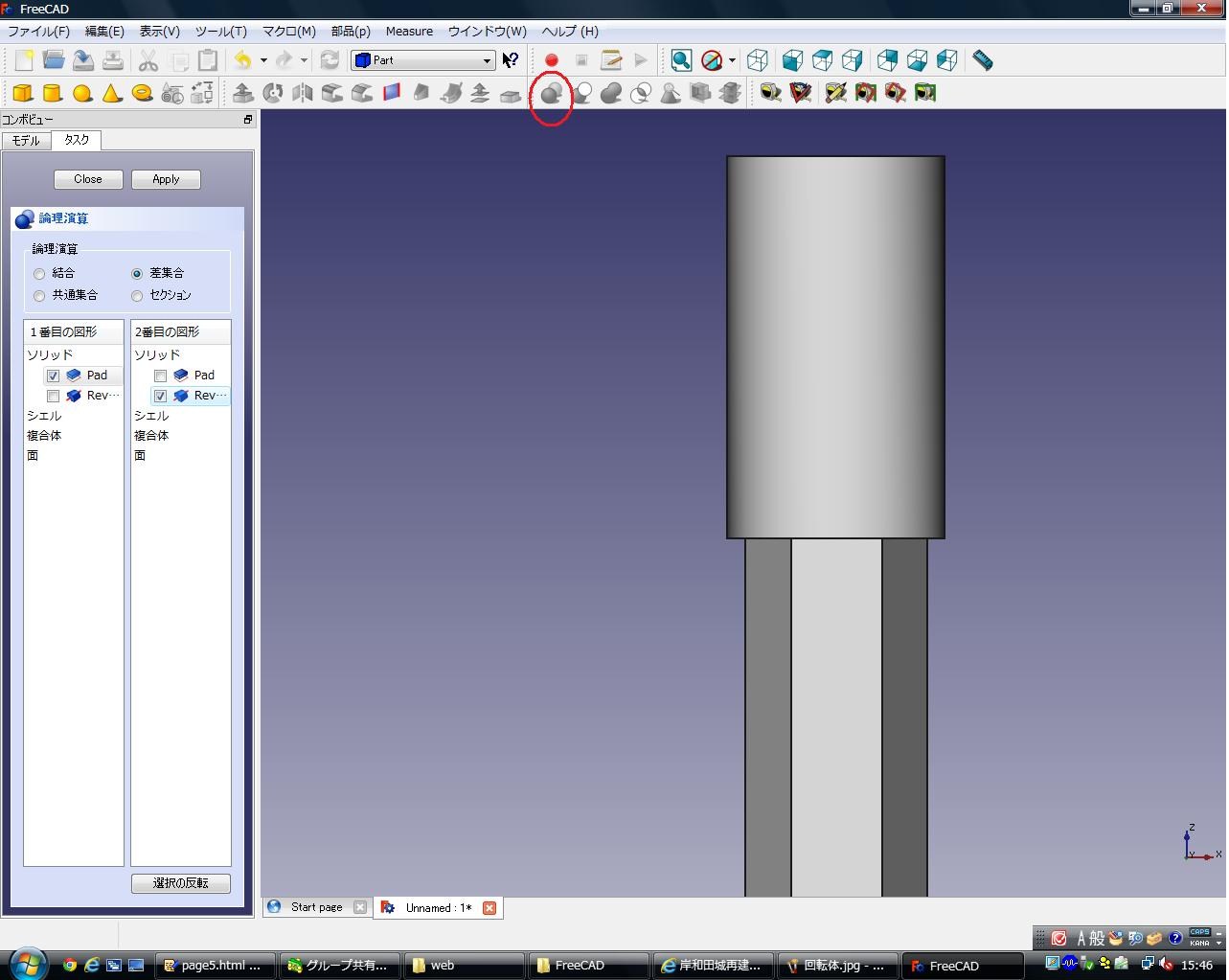
図示してあるツールを選択し画面左で差集合を選択し、
左の空欄はPADを、右はREVORUTIONを選択し、applyを選択します。
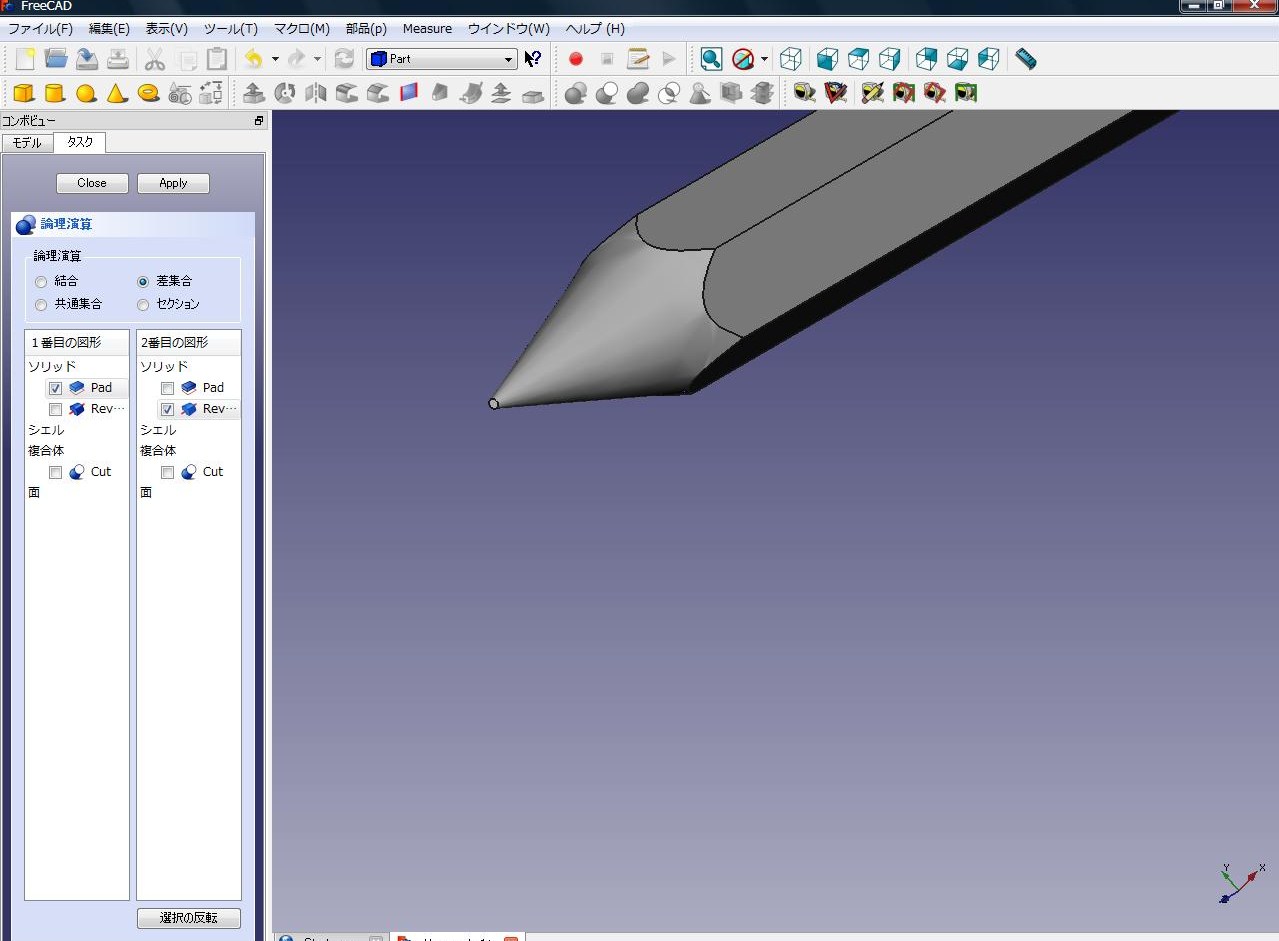
このようになれば成功です。
いよいよ最後の工程は鉛筆に消しゴムを取り付ける作業です
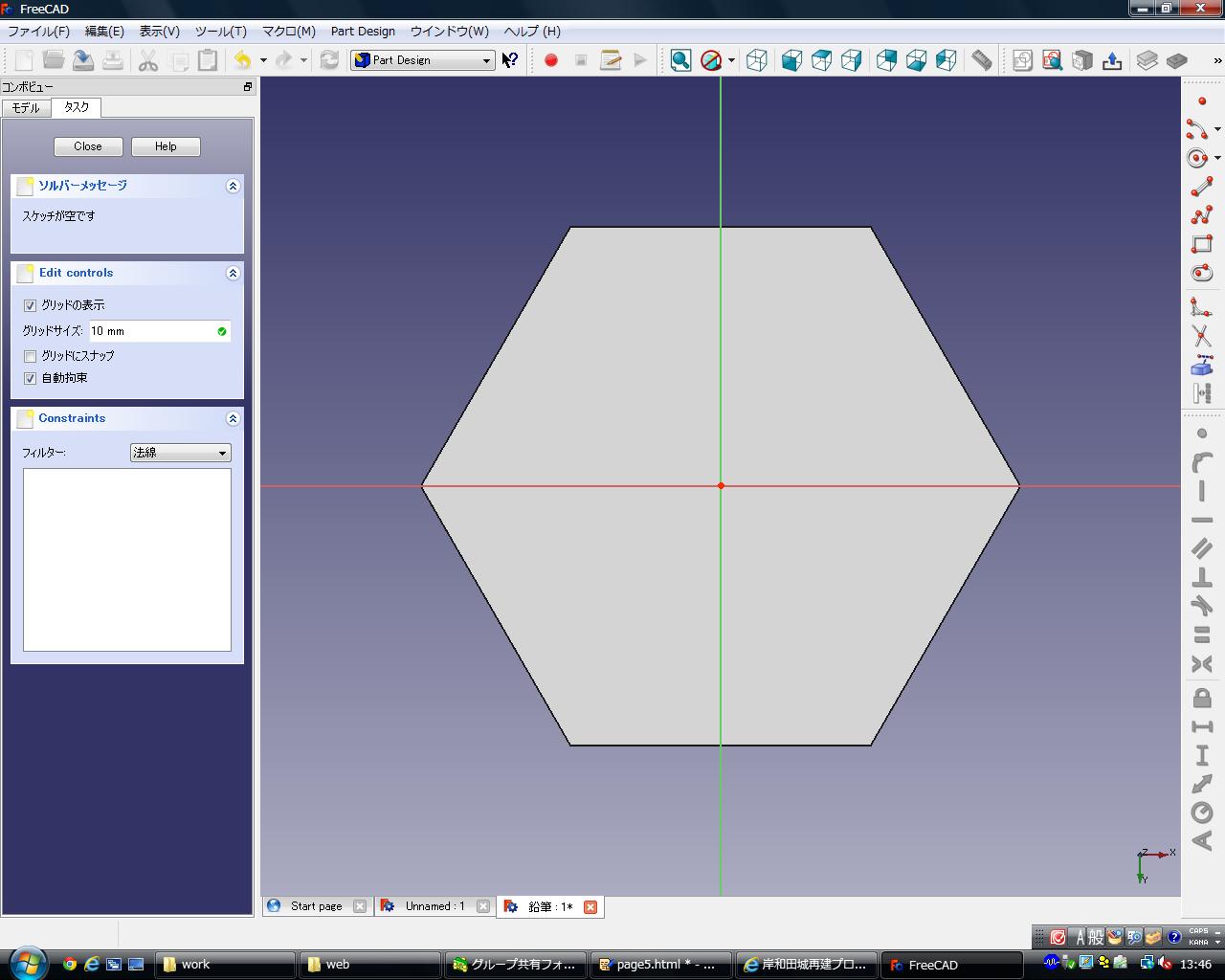
鉛筆の背面を選択し、スケッチを作成します。
まずは消しゴムの大きさを確定させます。
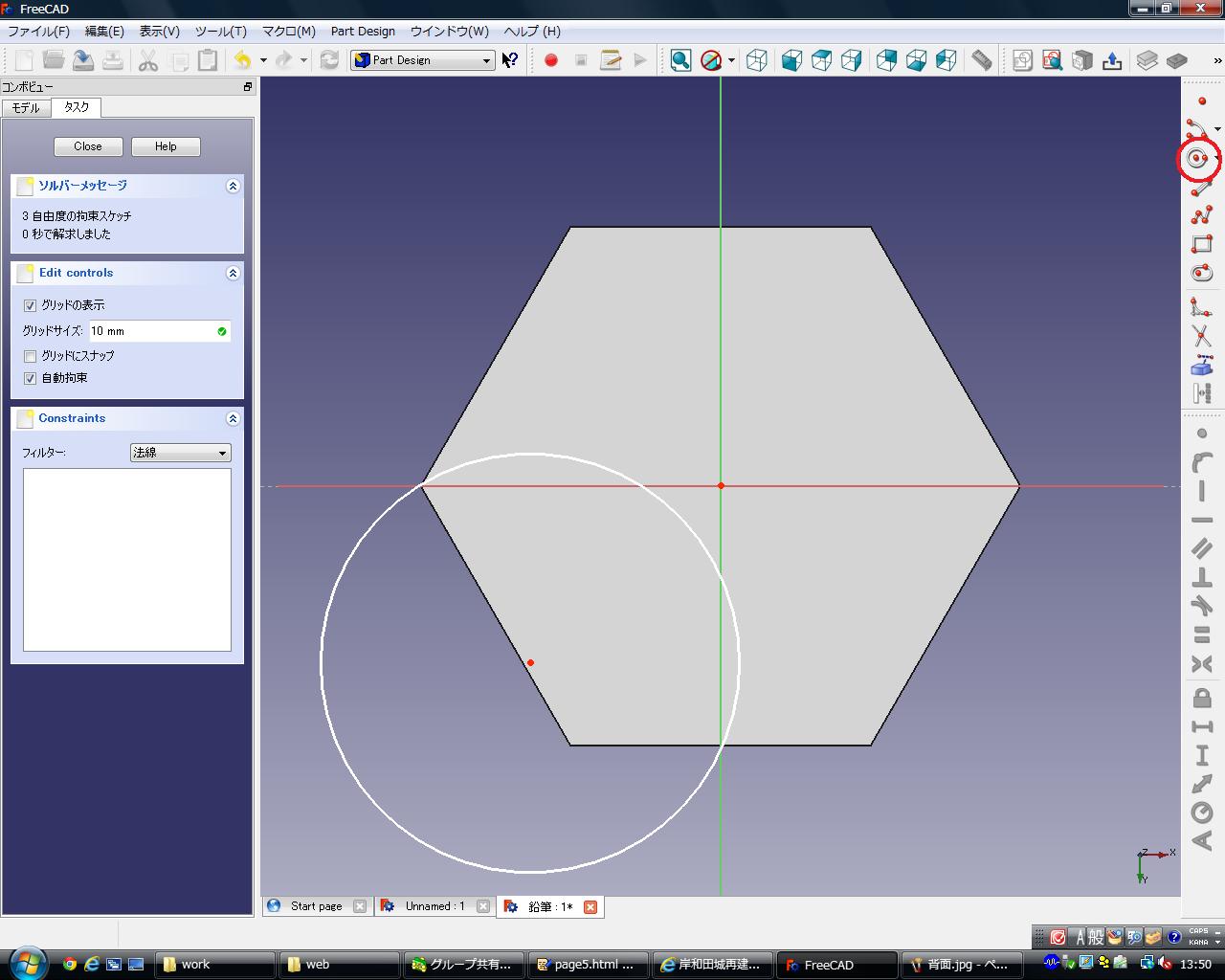
図示されたツールを用いて鉛筆の背面に円を作ります。
これに関しては鉛筆に収まるサイズならば寸法は問いません。
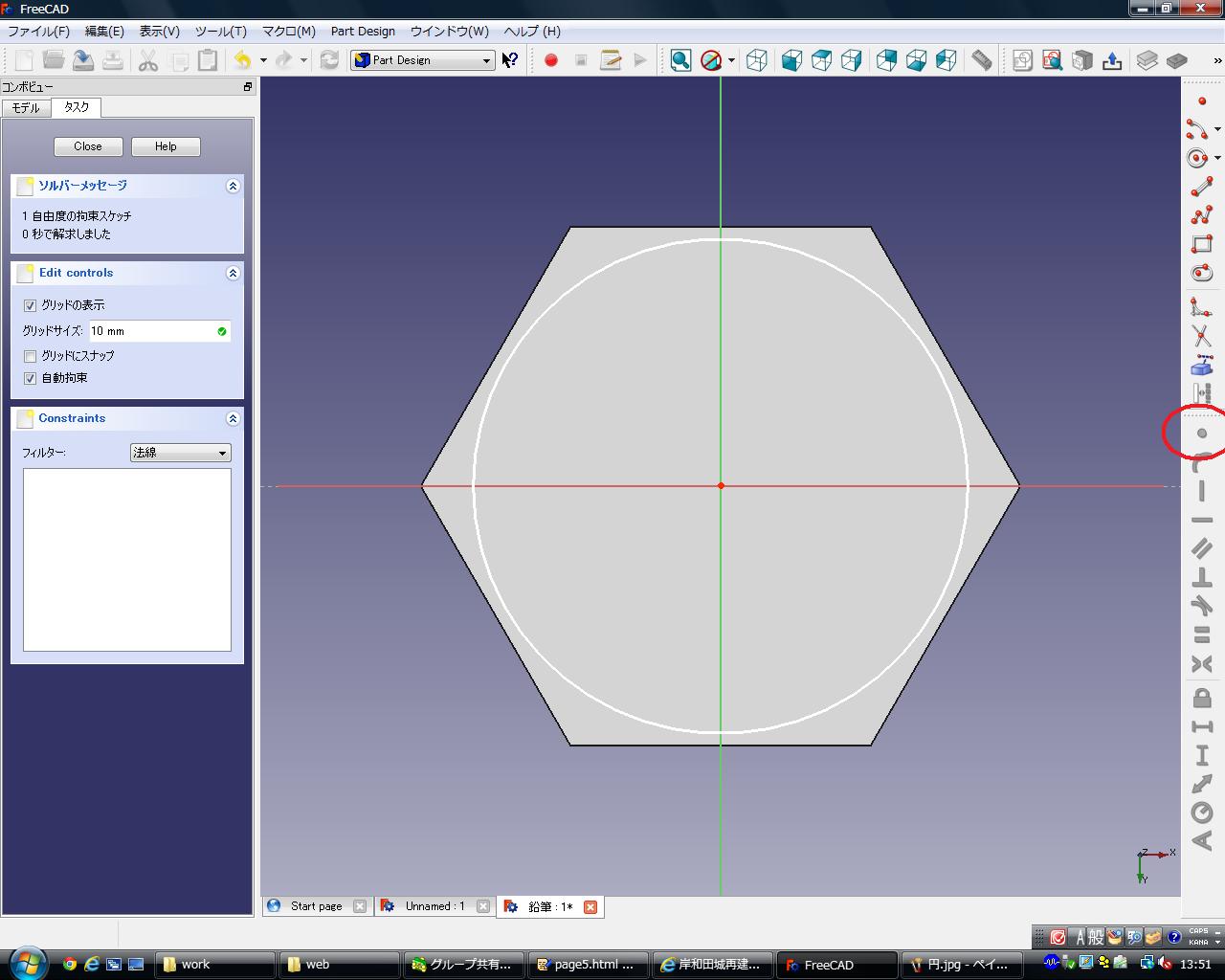
その後、円の中心とX軸Y軸の交点とを図示したツールで重ねます
その後押し出しを選択し、消しゴムの本体を作ります。
ここでもサイズの指定はありません。

最後に消しゴムの縁を選択、フィレットを選択します。
これもサイズはお好みです。
自分の気に入った角度にしてください

これにて鉛筆は完成です。
鉛筆の作り方の動画
ここまでの操作方法を動画にしています。参考にしてください。iphoneでは再生できません
上達すると・・・
これで鉛筆の作り方についての説明は終わりますが最後に 私たちのチームメンバーが作成した3Dモデルも載せておきます。上達すればこんなものもつくれるようになります。


