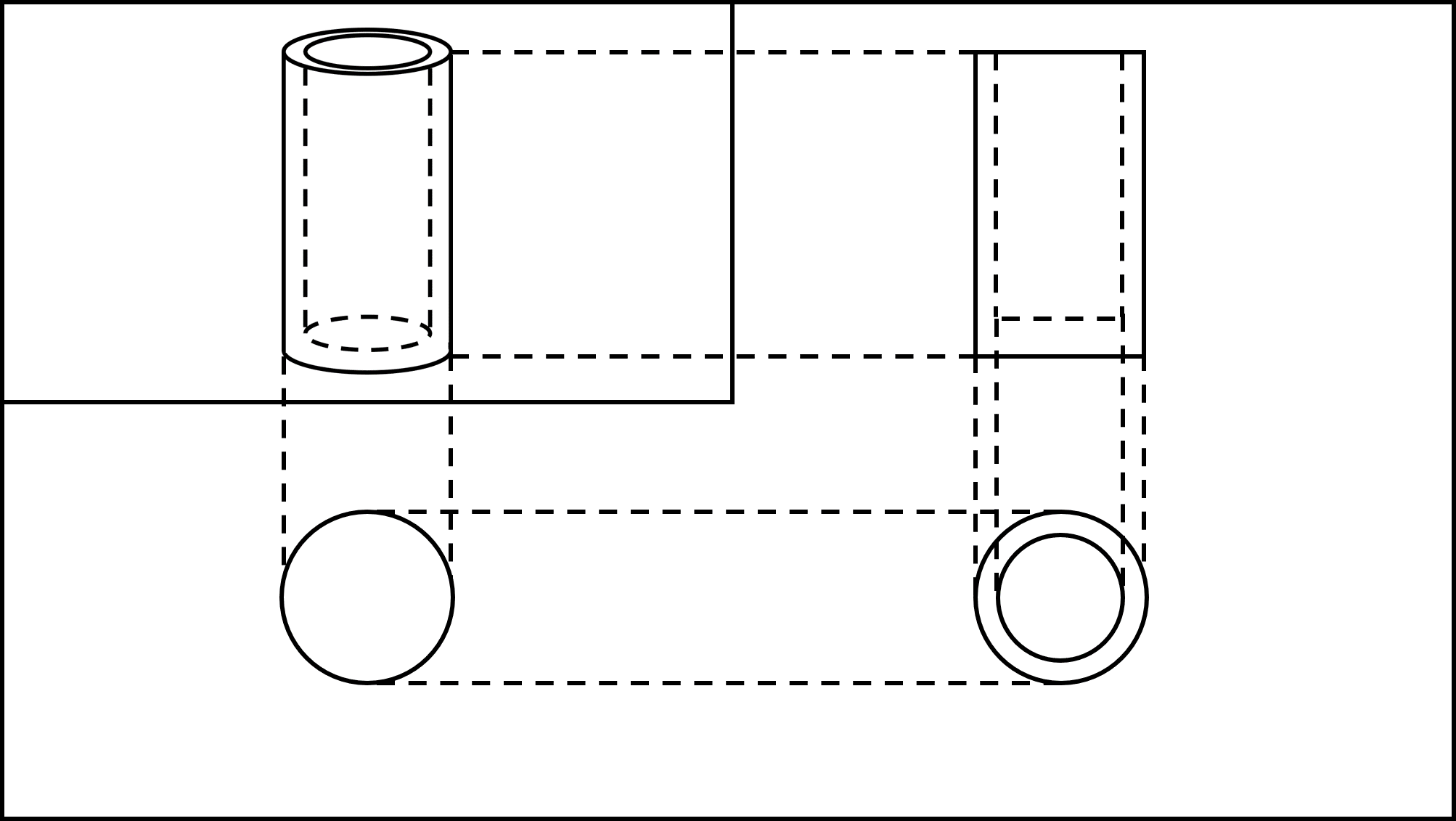
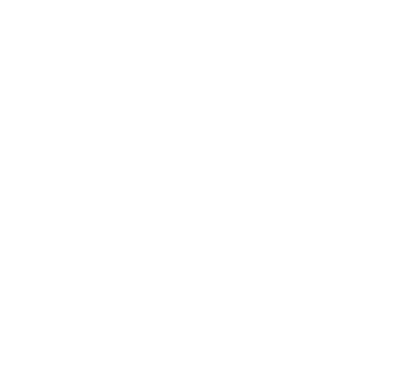
Step.3
設計を
しよう
CADソフト Computer Aided Designの略で、コンピューター設計支援ソフトのこと。画面上で、平面や立体を取り扱える。を選んだら、続いて設計に入ります。自分の想像を、ソフトに落とし込んでいきましょう!!!
Computer Aided Designの略で、コンピューター設計支援ソフトのこと。画面上で、平面や立体を取り扱える。を選んだら、続いて設計に入ります。自分の想像を、ソフトに落とし込んでいきましょう!!!
Step.3では、Autodesk社の「Tinkercad」と「Fusion 360」を具体例に、CADソフト Computer Aided Designの略で、コンピューター設計支援ソフトのこと。画面上で、平面や立体を取り扱える。の使い方を紹介します。
Computer Aided Designの略で、コンピューター設計支援ソフトのこと。画面上で、平面や立体を取り扱える。の使い方を紹介します。
Tinkercadは、積み木のように、立体物を組み合わせて3Dモデルを作る、Autodesk社の3DCADソフト Computer Aided Designの略で、コンピューター設計支援ソフトのこと。画面上で、平面や立体を取り扱える。です。操作が非常にシンプルなうえ、誰でも簡単に始めることができ、STEAM教育Science(科学)、Technology(プログラミング・技術学習)、Engineering(工学学習・ものづくり)、Art(芸術・リベラルアーツ)、Mathematics(数学)の頭文字5つをとった、近年話題になっている教育形態、指針のこと。様々な学校でこの「STEAM教育」の取り組みがすすめられている。でも多く用いられています。
Computer Aided Designの略で、コンピューター設計支援ソフトのこと。画面上で、平面や立体を取り扱える。です。操作が非常にシンプルなうえ、誰でも簡単に始めることができ、STEAM教育Science(科学)、Technology(プログラミング・技術学習)、Engineering(工学学習・ものづくり)、Art(芸術・リベラルアーツ)、Mathematics(数学)の頭文字5つをとった、近年話題になっている教育形態、指針のこと。様々な学校でこの「STEAM教育」の取り組みがすすめられている。でも多く用いられています。
| 会社名 | Autodesk社 |
|---|---|
| サービス開始 | 2011年 |
| 価格 | 無料 |
| 特徴 | ブラウザ上で動く |
Tinkercadは無料で使用することのできるCADソフト Computer Aided Designの略で、コンピューター設計支援ソフトのこと。画面上で、平面や立体を取り扱える。で、初心者の方にも分かりやすい設計になっています。そしてこのTinkercadの大きな特徴は、ブラウザウェブサイトを閲覧するために使用するソフトのこと。代表例として、Microsoft EdgeやGoogle Chromeがあげられる。上で動作するということです。ですのでインターネットにアクセスできるパソコンとブラウザウェブサイトを閲覧するために使用するソフトのこと。代表例として、Microsoft EdgeやGoogle Chromeがあげられる。があれば、いつでもTinkercad上で作業することができます。
Computer Aided Designの略で、コンピューター設計支援ソフトのこと。画面上で、平面や立体を取り扱える。で、初心者の方にも分かりやすい設計になっています。そしてこのTinkercadの大きな特徴は、ブラウザウェブサイトを閲覧するために使用するソフトのこと。代表例として、Microsoft EdgeやGoogle Chromeがあげられる。上で動作するということです。ですのでインターネットにアクセスできるパソコンとブラウザウェブサイトを閲覧するために使用するソフトのこと。代表例として、Microsoft EdgeやGoogle Chromeがあげられる。があれば、いつでもTinkercad上で作業することができます。
3Dの立体物を制作することを言います。
クラウドユーザーが、データを自身のパソコンではなく、インターネットを介した世界中のどこかのサーバーに保存し、利用できるようにする機能のこと。に保存されるため、チームで作業をすすめる場合など、複数の人とデータを共有することができます。
3Dプリンターから立体モデルを製造することができます。
コードブロックを用いたプログラミングで、パターンやアニメーションの作成が簡単に行えます。
画面上で電子部品を配線し、プログラミングをすることで、実際に回路を組み立てる前にシミュレーションを行えます。
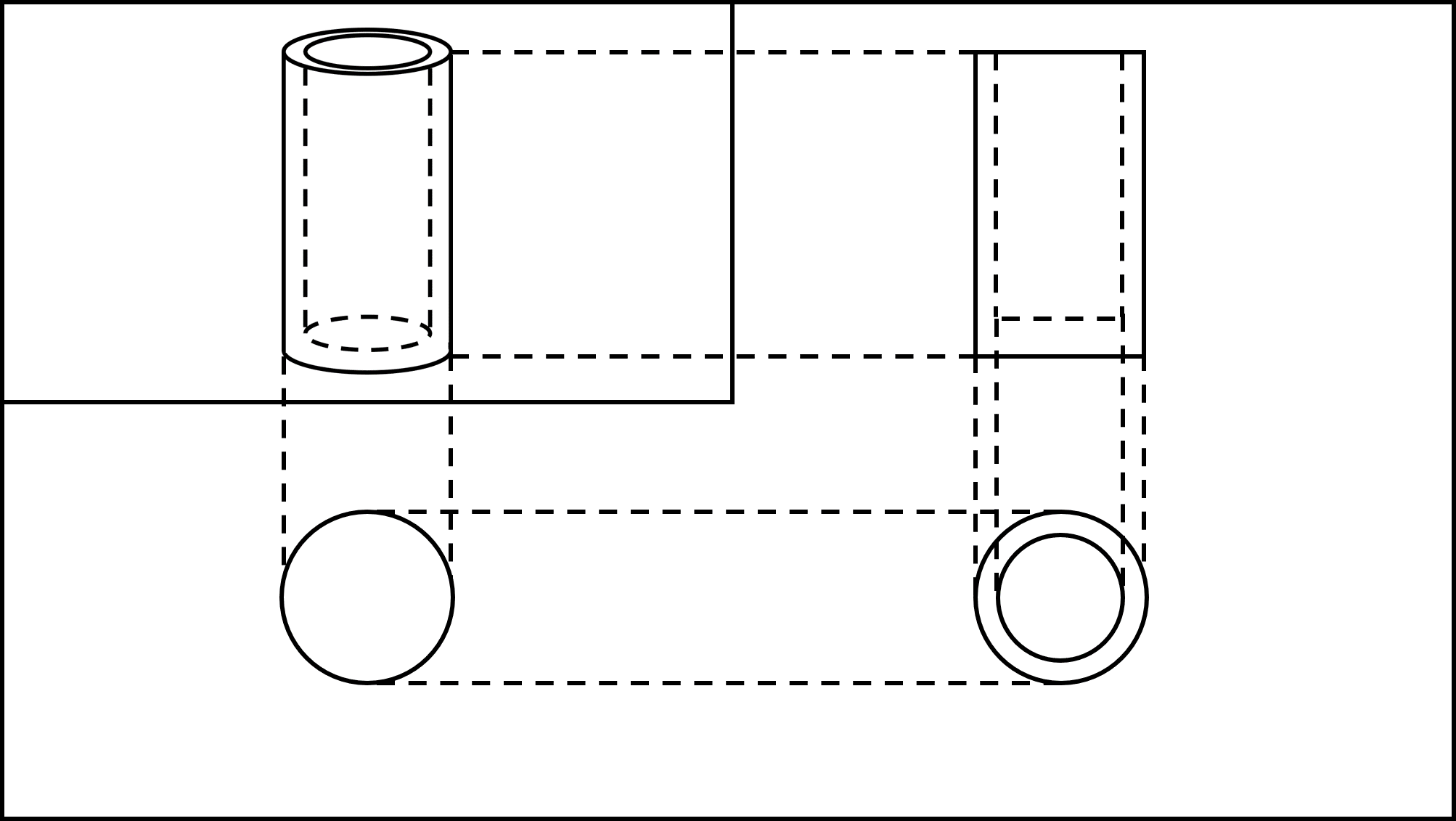
メンバー制作
▲今回作るペンケースを作図したもの
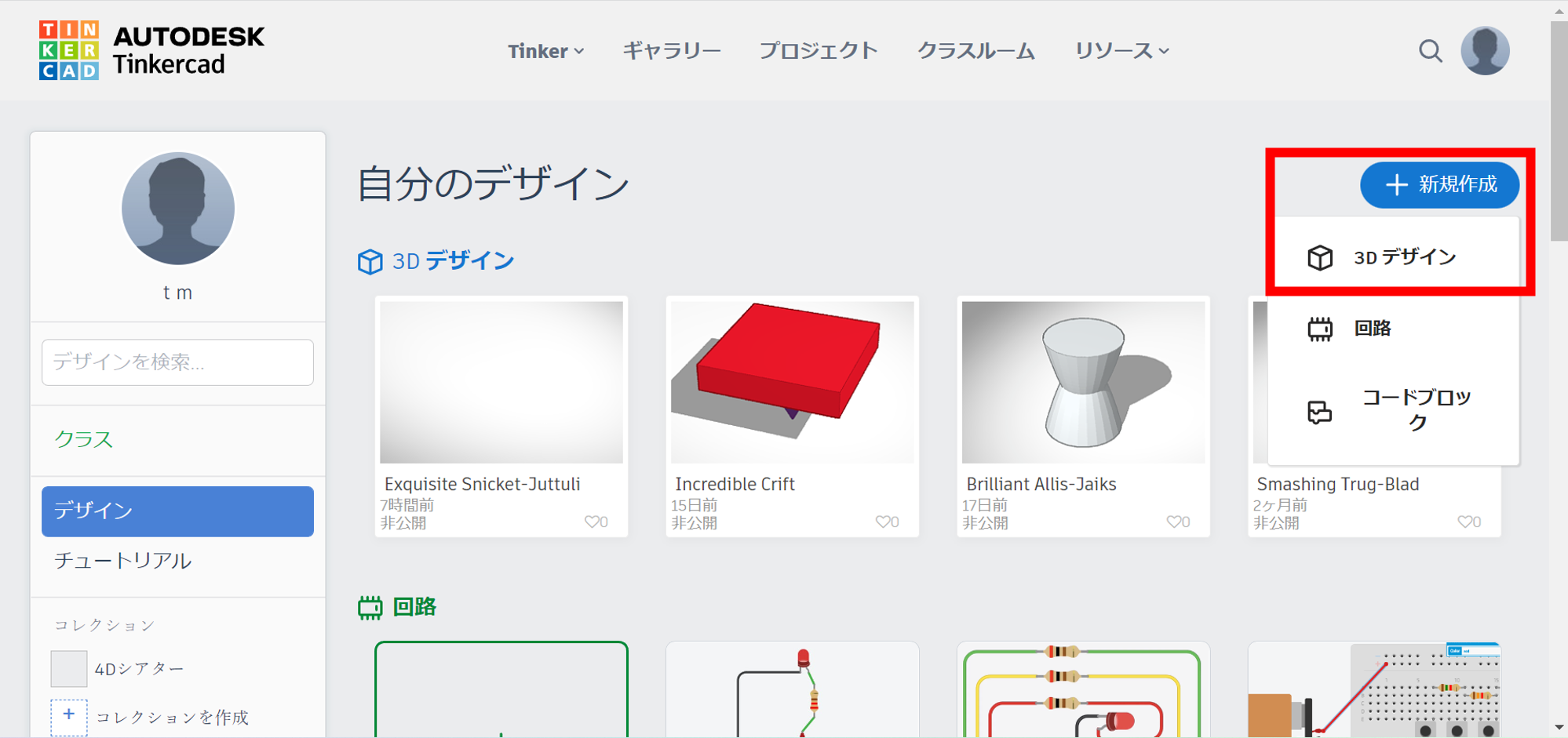
引用元:Tinkercad
まず、Tinkercadにサインインしたら、右上にある赤枠で囲まれた「新規作成-3Dデザイン」というボタンをクリックします。
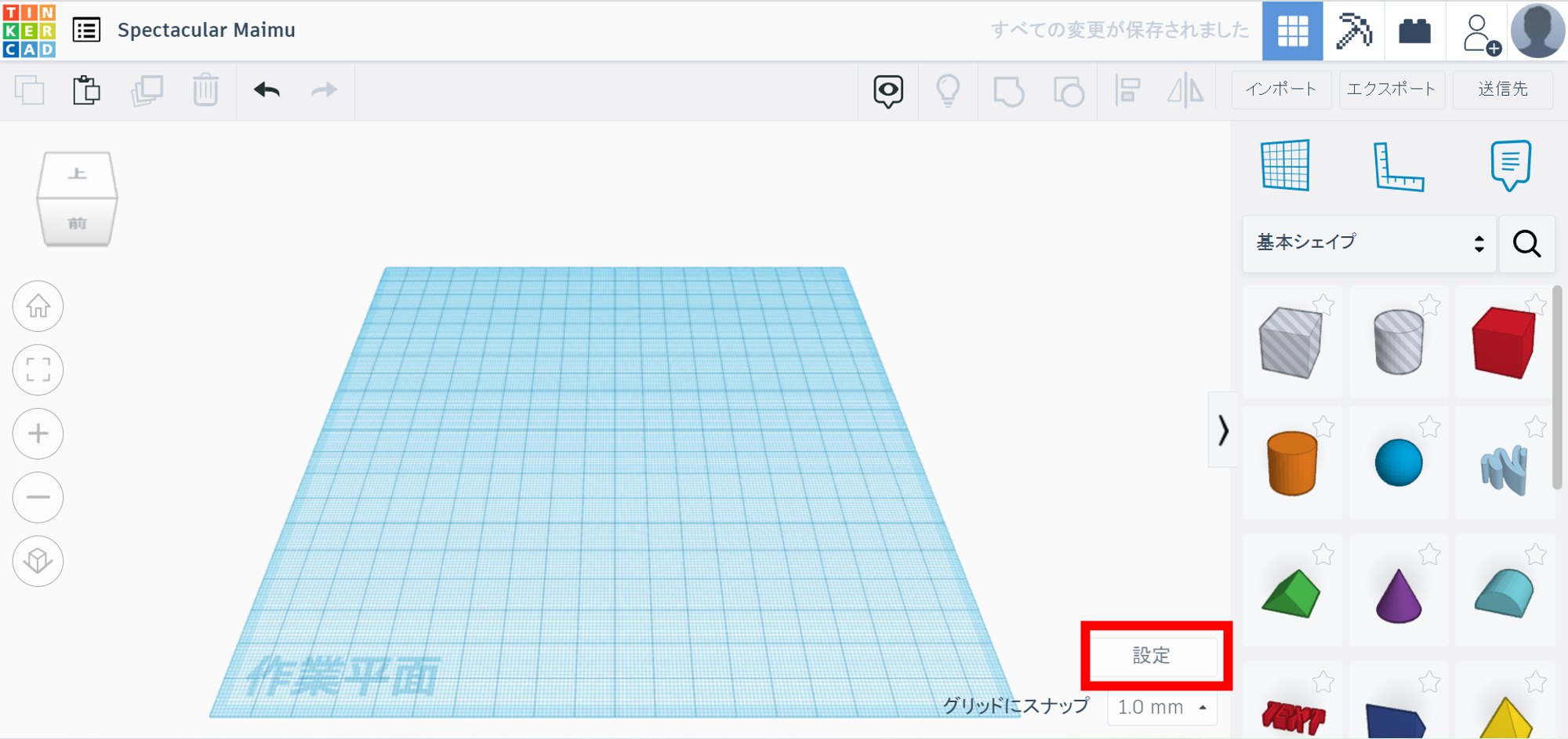
引用元:Tinkercad
次にワークスペースの設定を行います。グリッドや、作業平面のサイズを設定します。
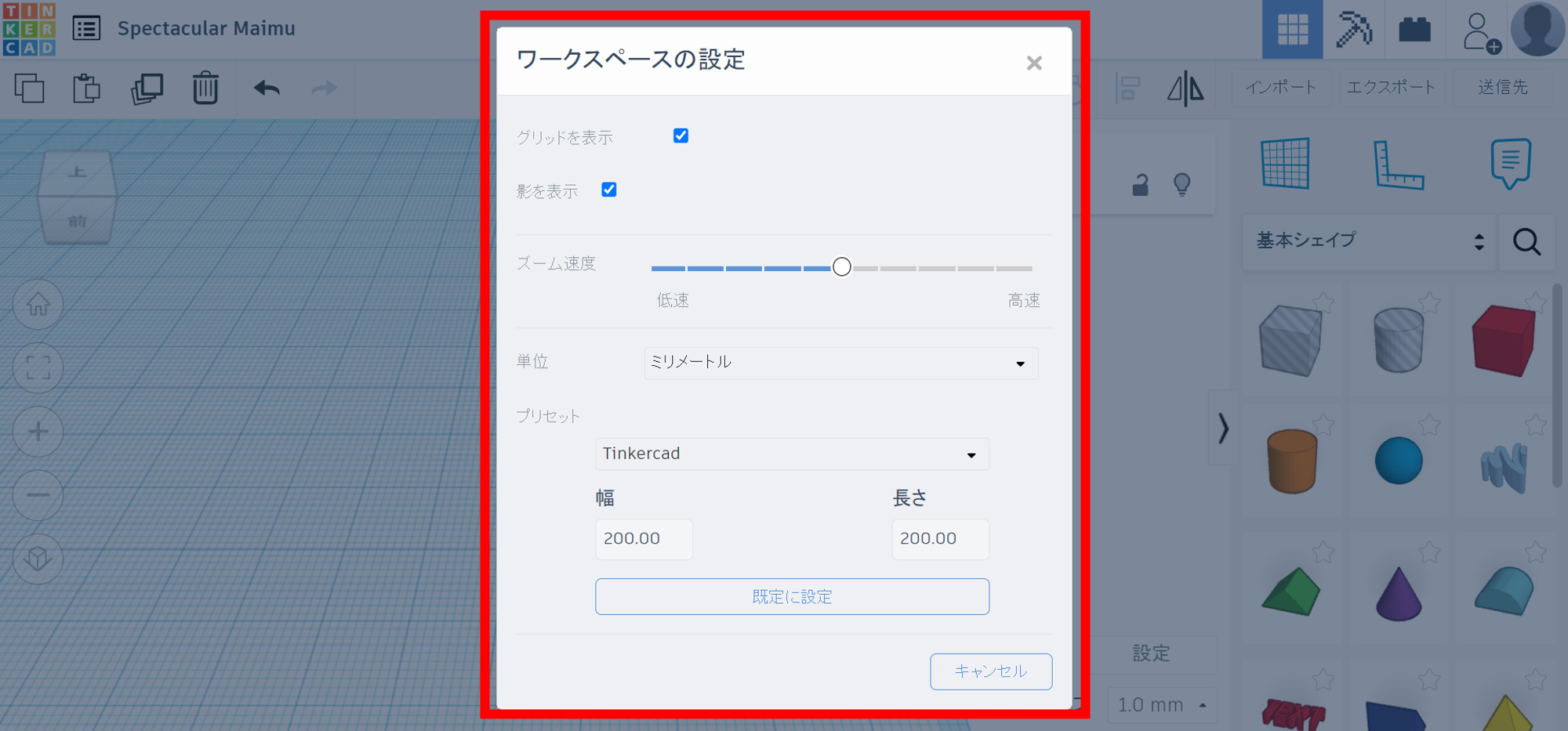
引用元:Tinkercad
※ワークスペースの設定は、後から変更することもできます。
次にルーラーツールを挿入します。右側のサイドバーからドラッグして、作業平面上に持ち込みます。
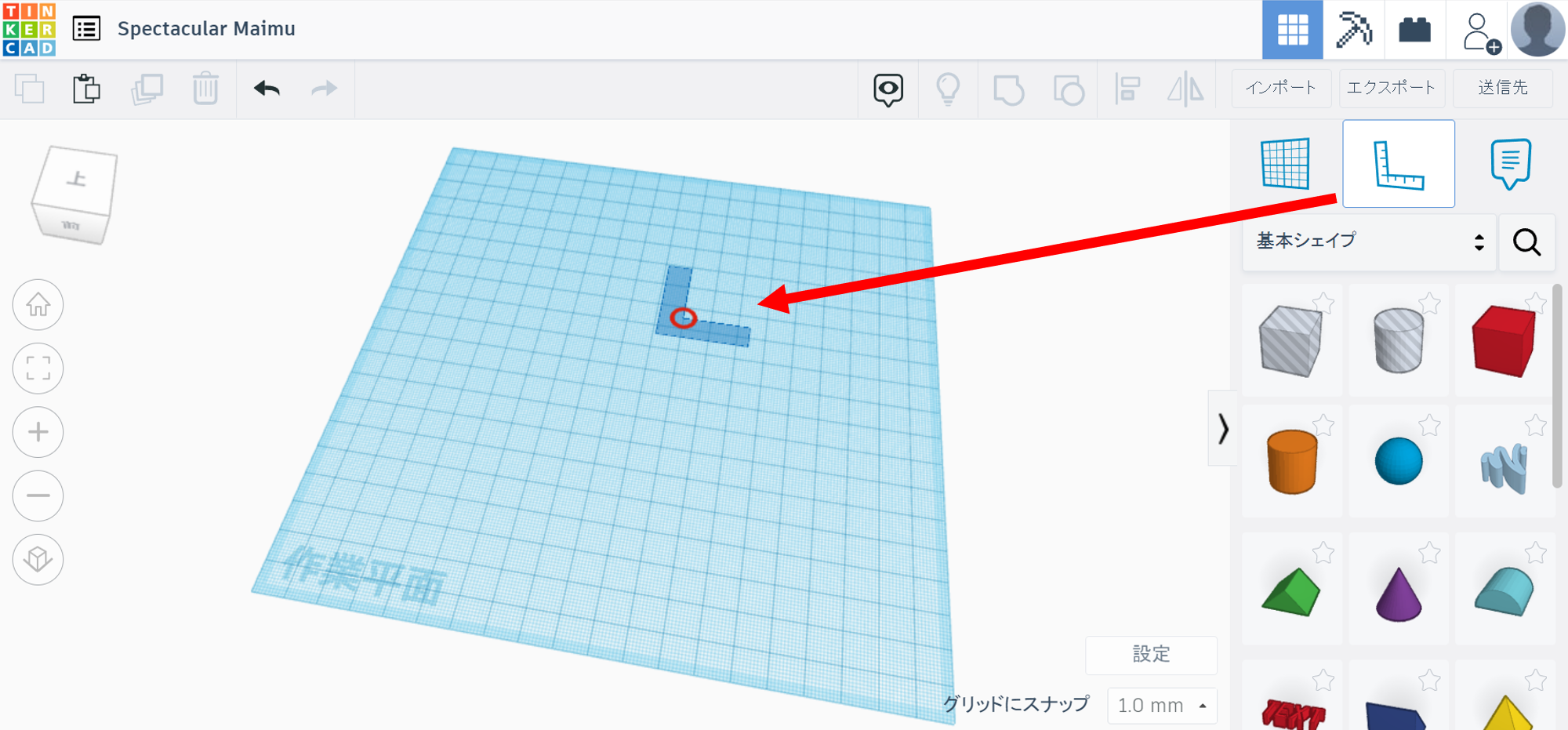
引用元:Tinkercad
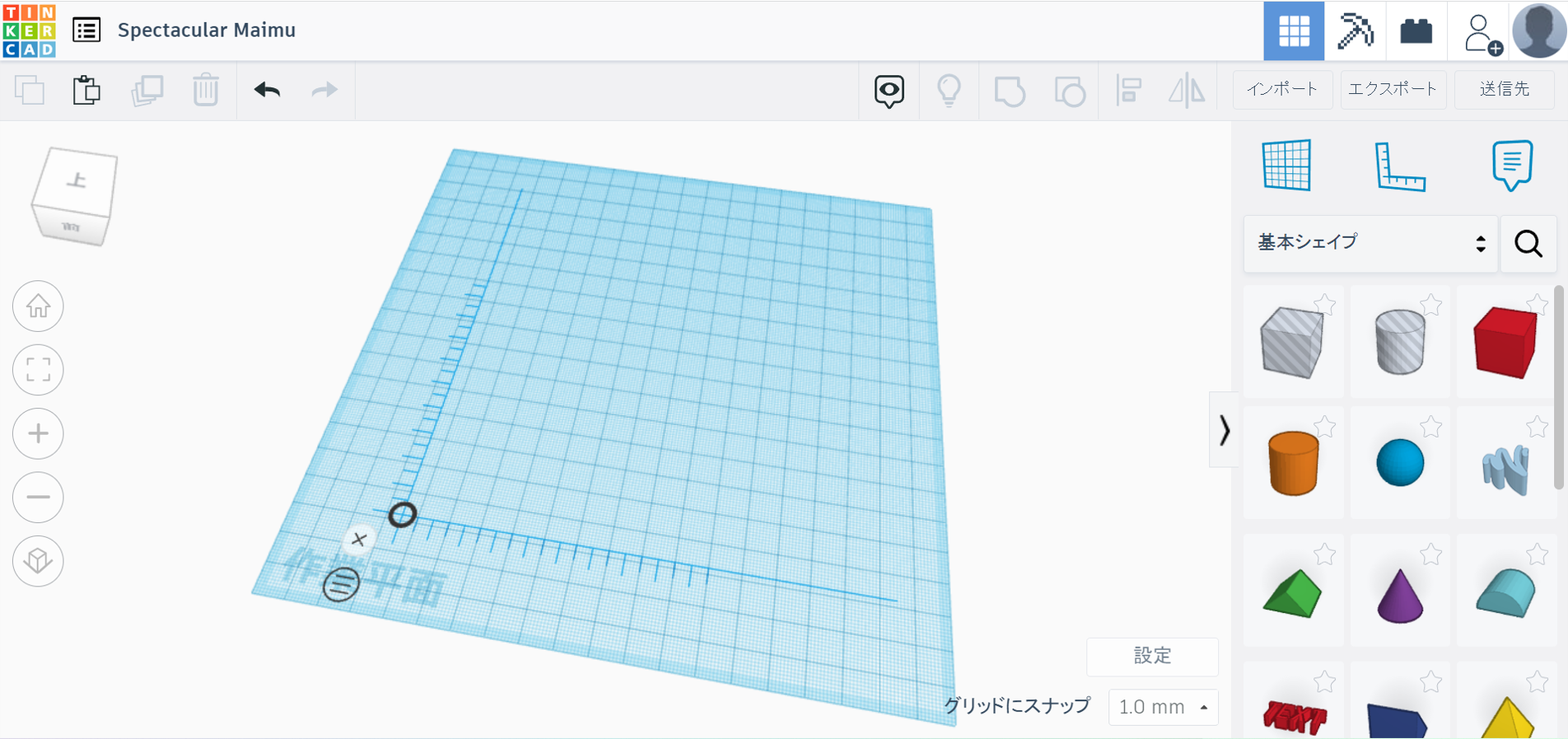
引用元:Tinkercad
※ルーラーツールは、無理に使用する必要はありませんが、数値での座標指定が行いやすくなるので、事前に入れておくことをオススメします。
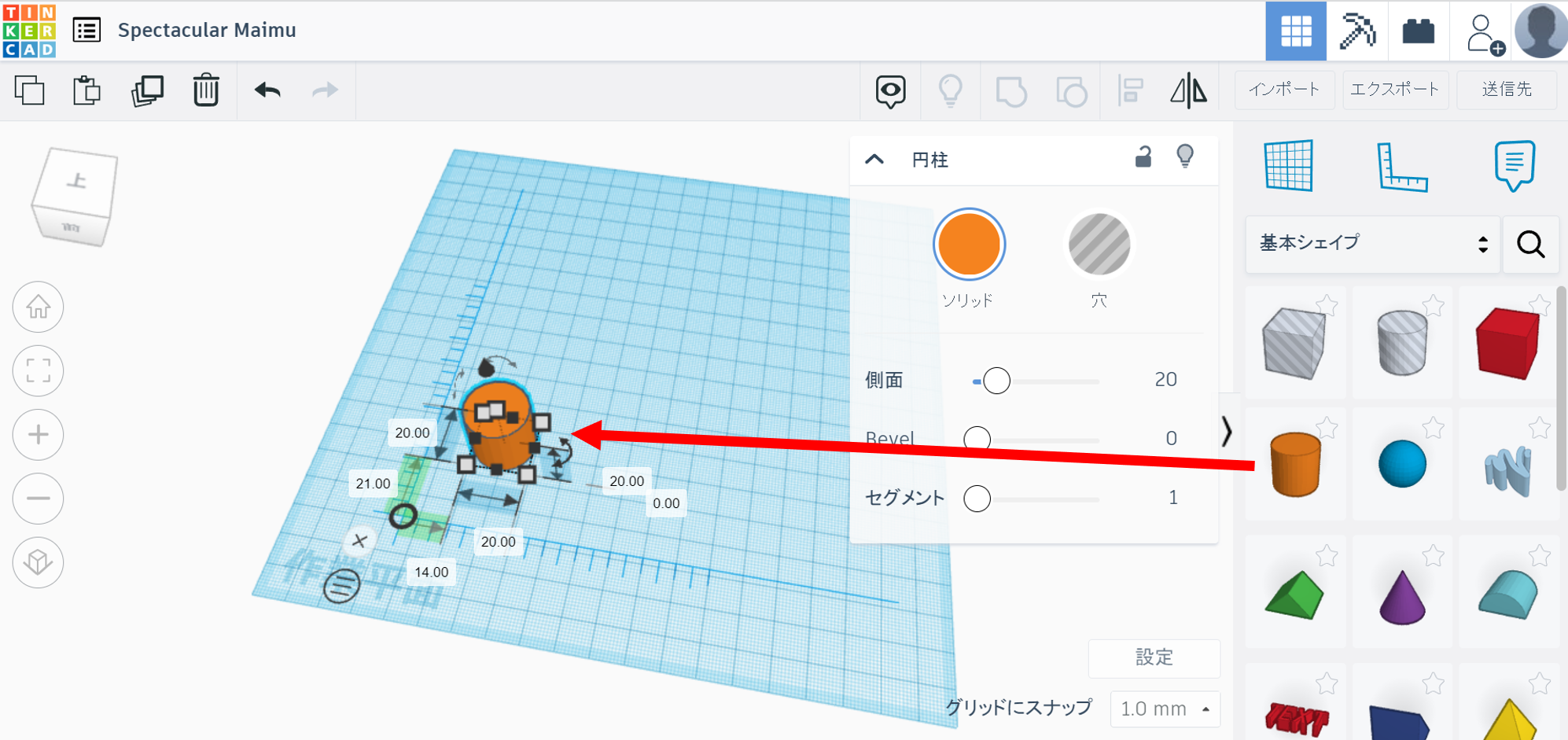
引用元:Tinkercad
次に右側のサイドバーより、3Dシェイプを挿入します。今回は、円柱状のペンケースを作りたいので、円柱を挿入します。
挿入した3Dシェイプの位置やサイズを調整します。
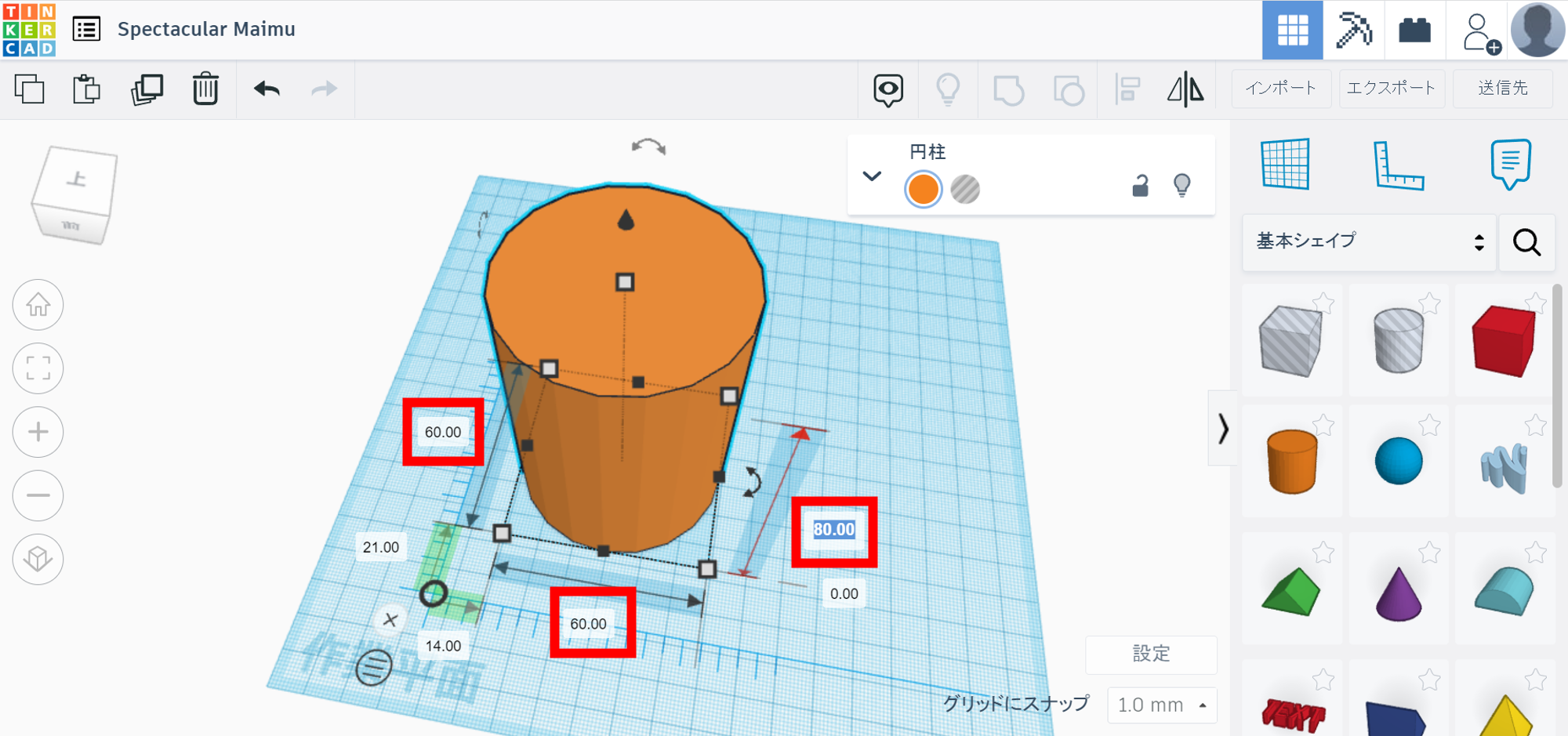
引用元:Tinkercad
図形を選択したまま、軸付近の白いボックスに数値を入力し、サイズを設定します。今回はペンケースを作るので、サイズは60mm×60mm×80mmにしました。
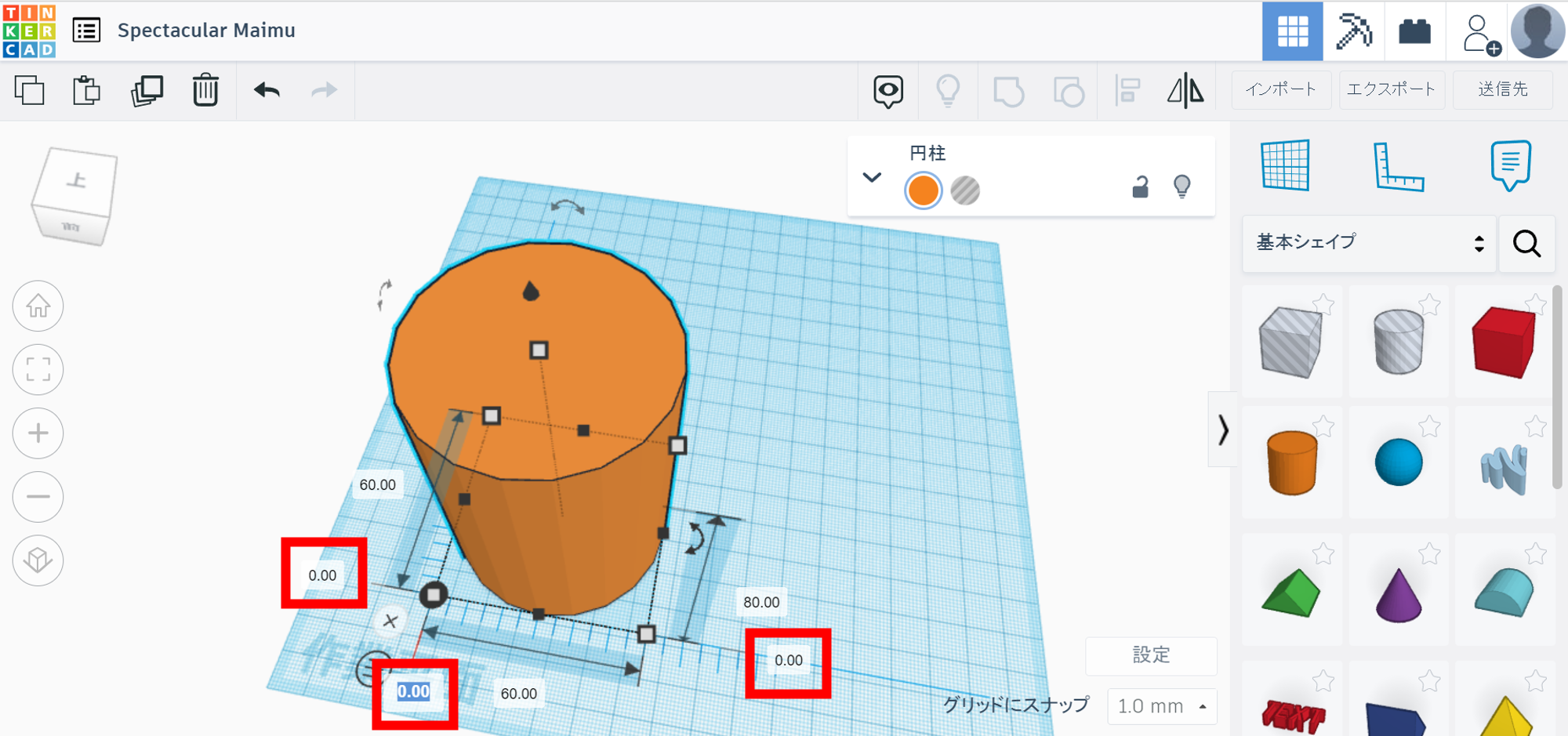
引用元:Tinkercad
また、座標を0に指定し、円柱をルーラーの原点に持っていきます。
ペンを入れる「内側」の部分を作成していきます。サイドバーの3Dシェイプから、シマシマの円柱を挿入します。
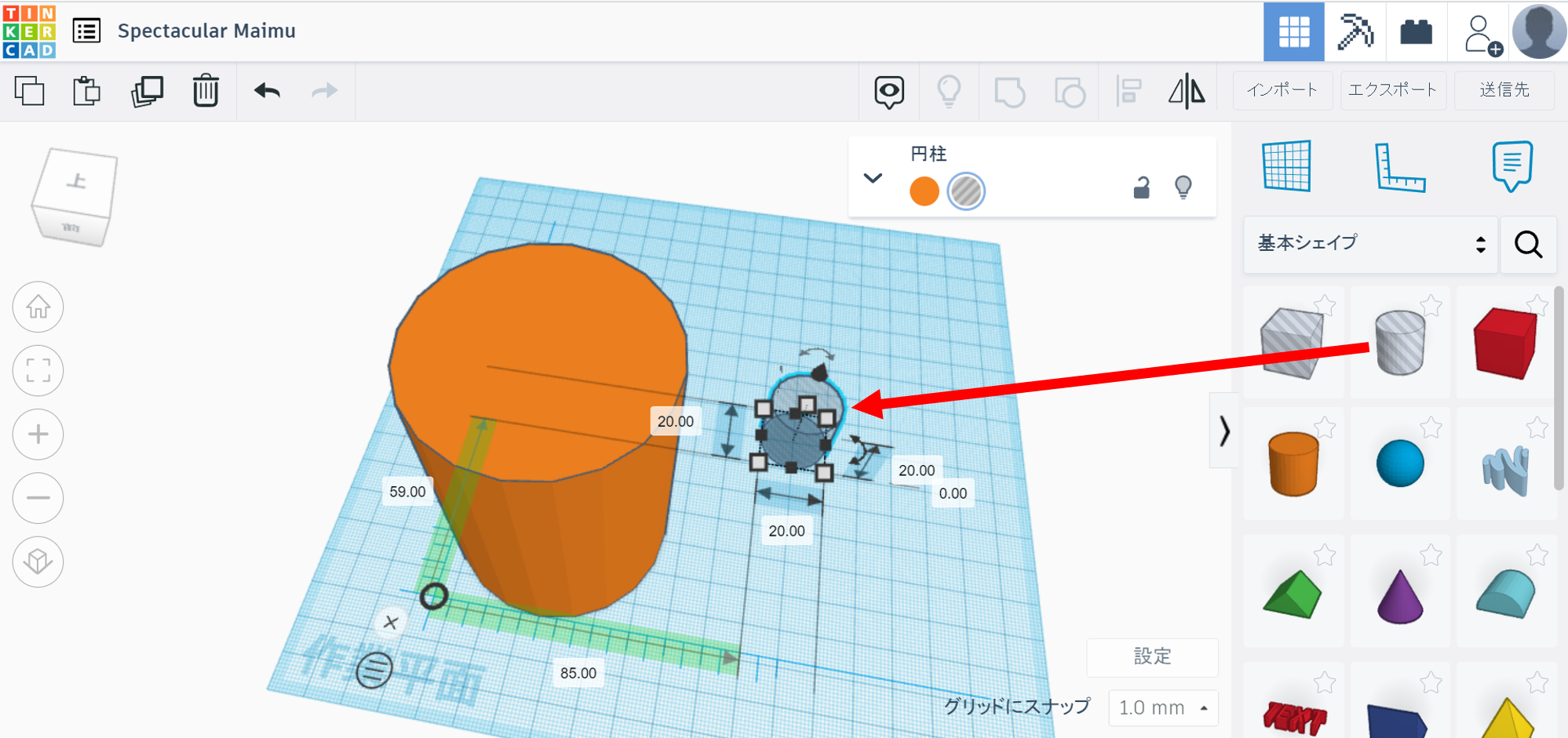
引用元:Tinkercad
シマシマの3Dシェイプには、普通の3Dシェイプと逆の効果があり、立体を「無くす」ことができます。このシマシマの設定は、サイドバーからだけでなく、一般的な3Dシェイプに「穴の変更」を行うことでも追加できます。
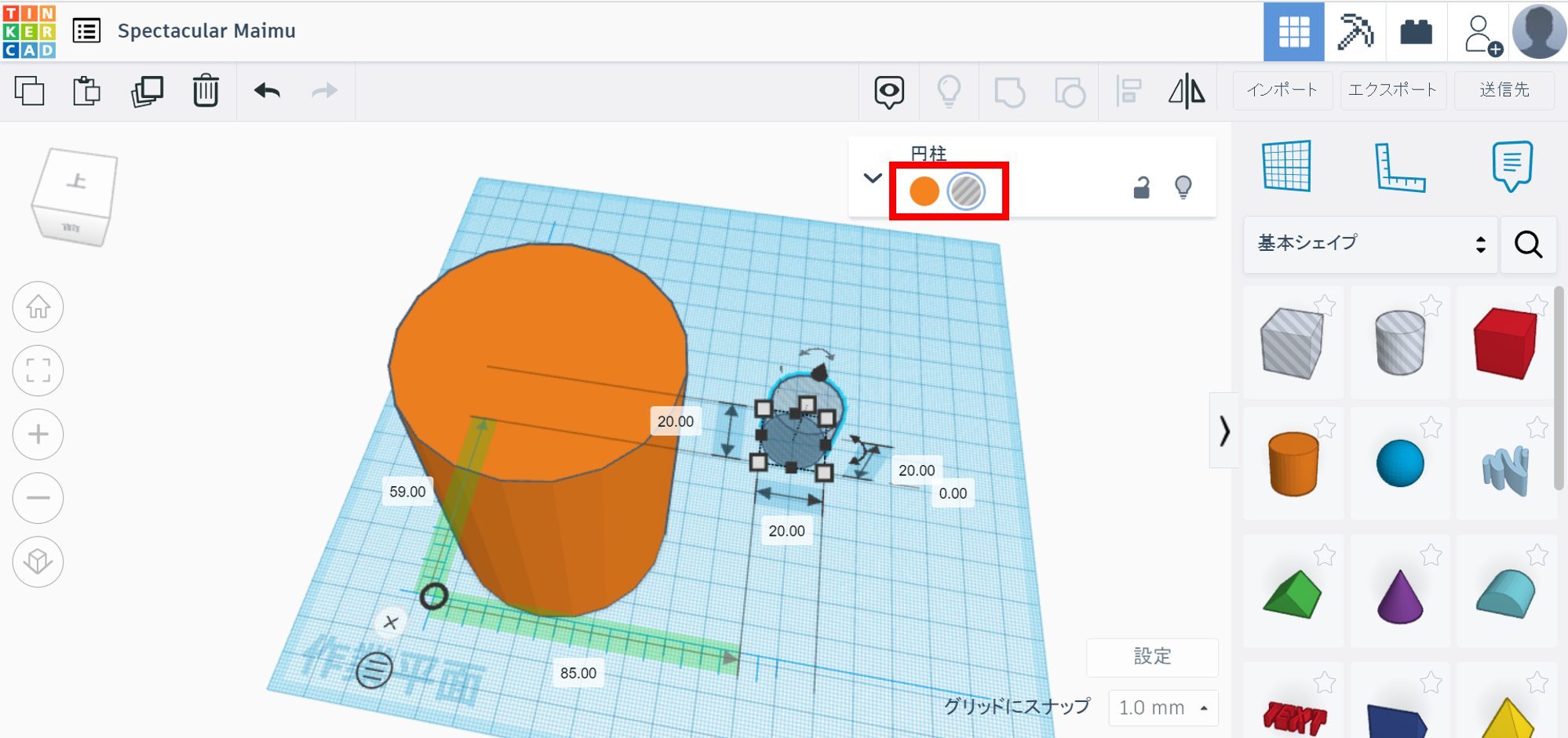
引用元:Tinkercad
挿入が完了したら、サイズや座標を調整しつつ、先程の円柱の穴を開けたい部分に配置します。
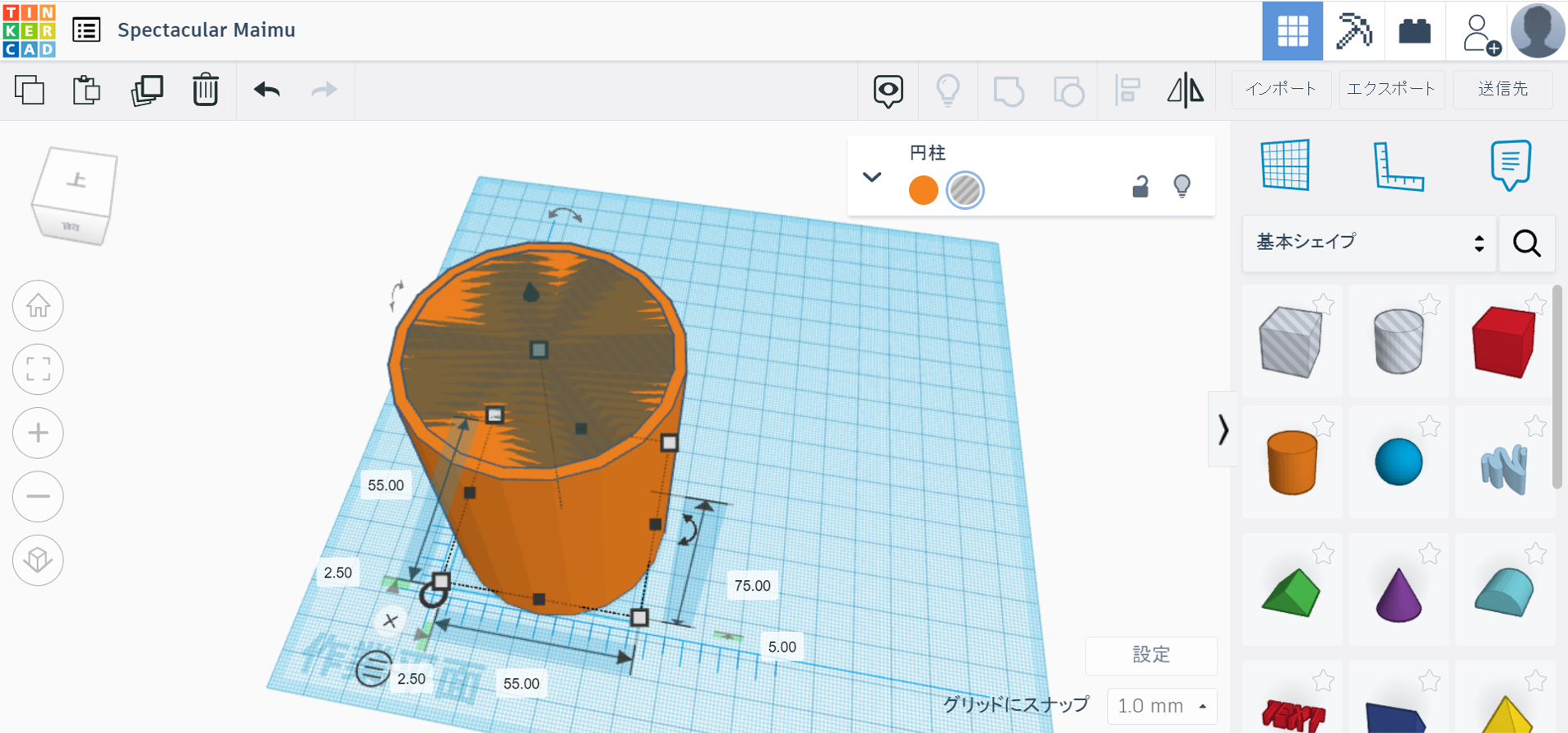
引用元:Tinkercad
二つの円柱を選択しつつ、上部の「グループ化」ボタンを押すことによって、二つの円柱が結合され空洞が生じます。
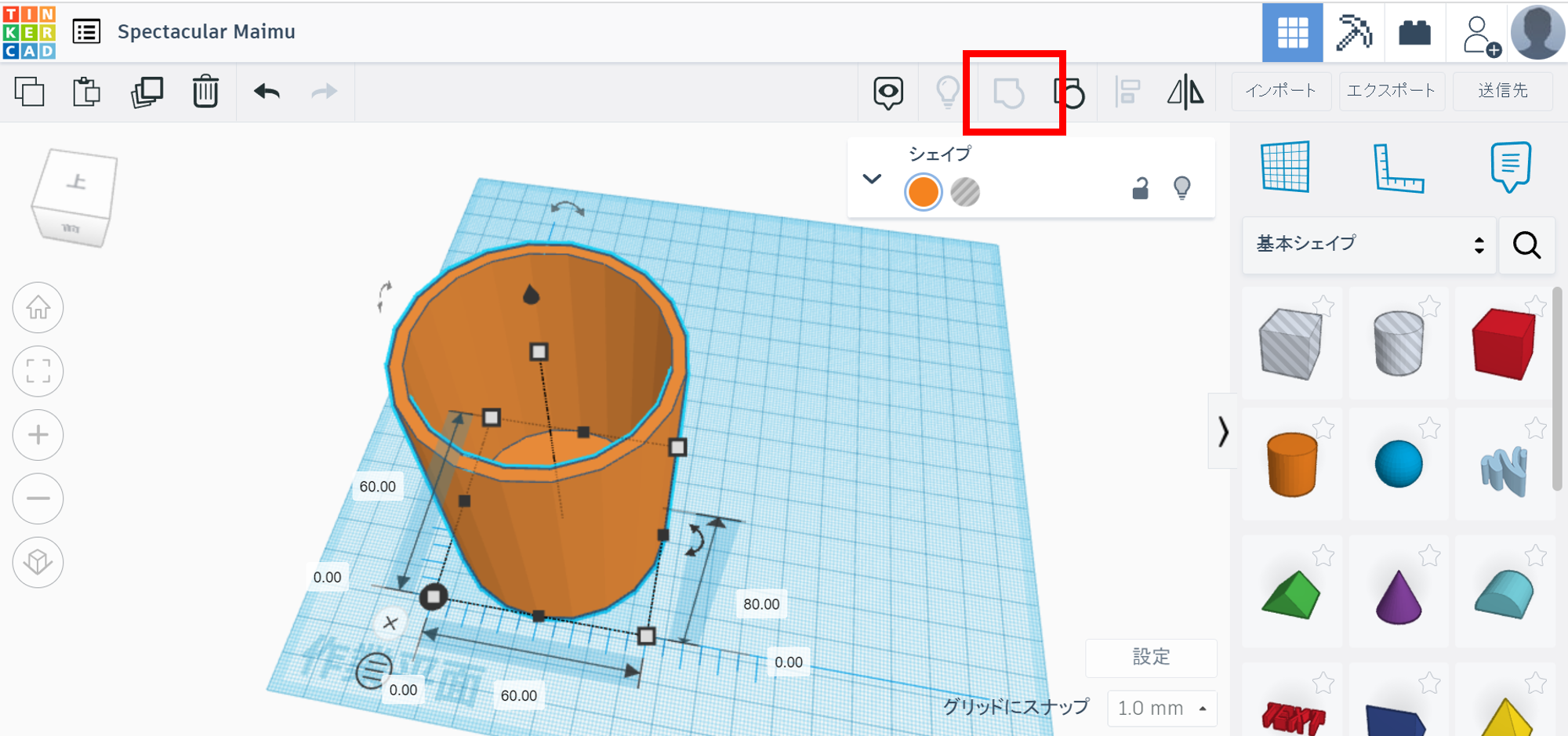
引用元:Tinkercad
あっという間にペンケースが完成しました。サイドバーのエクスポートボタンよりファイルを書き出し、パソコンにデータを保存します。
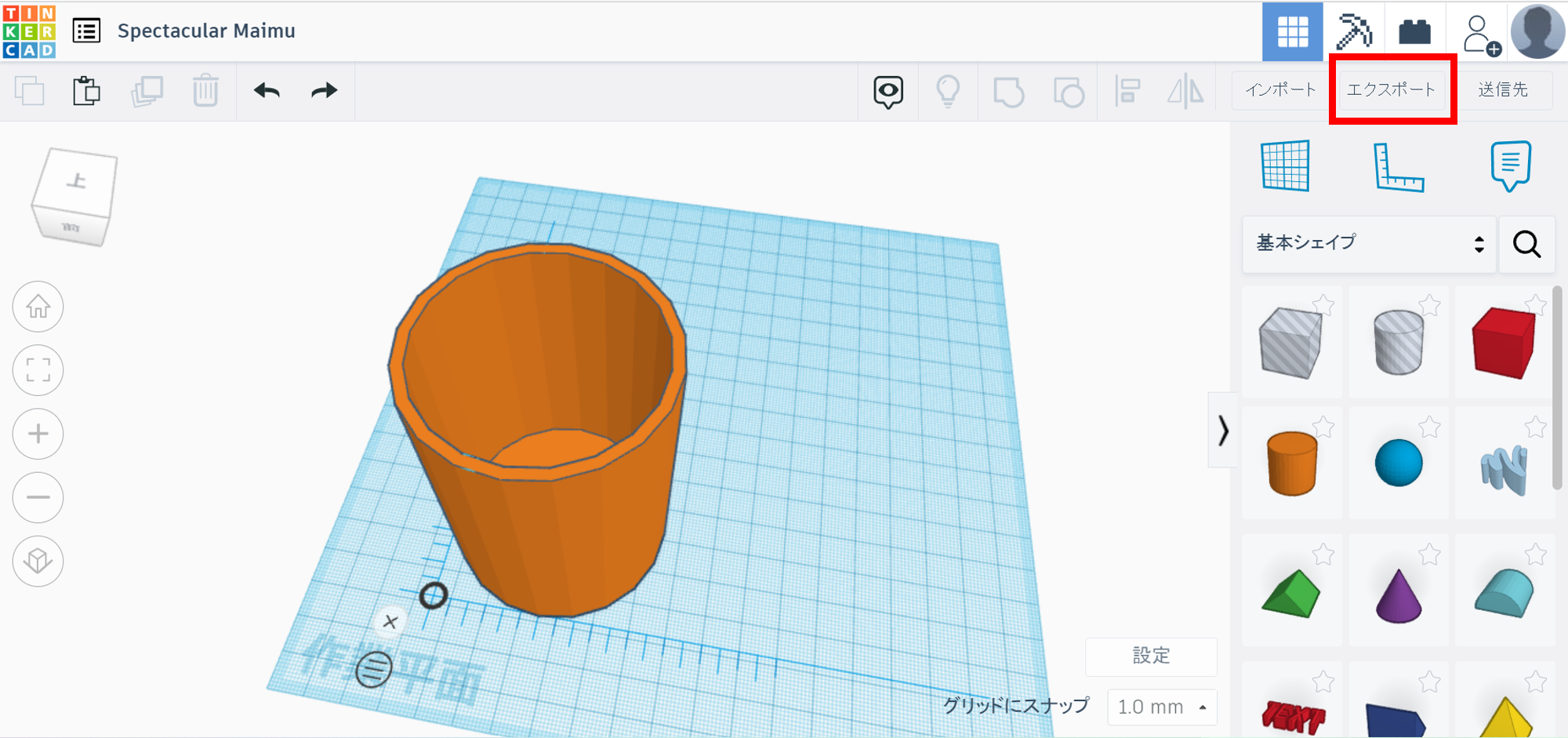
引用元:Tinkercad
保存する拡張子は、対応ソフトが多いことからstl3Dデータの拡張子の一種。立体を、三角形のポリゴンを組み合わせることで表現している。対応ソフトが多いのも特徴。形式がオススメです。
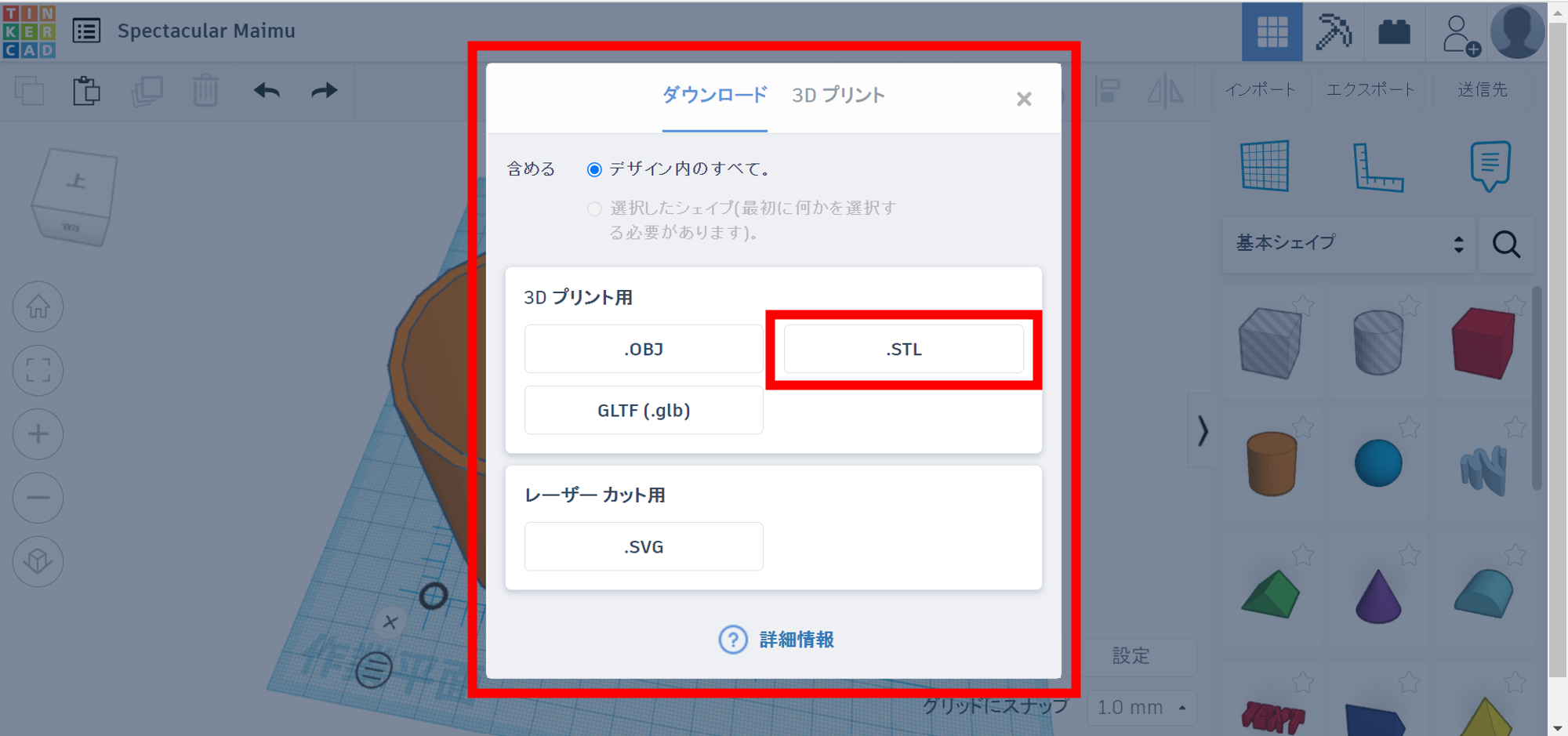
引用元:Tinkercad
Fusion 360は、2Dモデルから高さなどを設定し、3Dモデルを作成するAutodesk社の3DCADソフト Computer Aided Designの略で、コンピューター設計支援ソフトのこと。画面上で、平面や立体を取り扱える。です。機能が充実しており、複雑なモデルでも設計することができます。
Computer Aided Designの略で、コンピューター設計支援ソフトのこと。画面上で、平面や立体を取り扱える。です。機能が充実しており、複雑なモデルでも設計することができます。
| 会社名 | Autodesk社 |
|---|---|
| サービス開始 | 2013年 |
| 対応OS | Windows、Mac |
| 価格 |
個人利用向け:無料
スタートアップ企業向け:無料 商用利用:有料 |
| 特徴 | クラウドをベースとして動く |
Fusion 360は非商用利用の方、学生の方であれば無料で使用することのできるCADソフト Computer Aided Designの略で、コンピューター設計支援ソフトのこと。画面上で、平面や立体を取り扱える。です。そして、このFusion 360の大きな特徴は、データをクラウドユーザーが、データを自身のパソコンではなく、インターネットを介した世界中のどこかのサーバーに保存し、利用できるようにする機能のこと。に保存することです。ですのでインターネットにアクセスすれば、いつでもFusion 360上で作業することができます。
Computer Aided Designの略で、コンピューター設計支援ソフトのこと。画面上で、平面や立体を取り扱える。です。そして、このFusion 360の大きな特徴は、データをクラウドユーザーが、データを自身のパソコンではなく、インターネットを介した世界中のどこかのサーバーに保存し、利用できるようにする機能のこと。に保存することです。ですのでインターネットにアクセスすれば、いつでもFusion 360上で作業することができます。
3Dの立体物を制作することを言います。
設計した3Dモデルを組み立てる機能のことを言います。ですのでアセンブリは、自分の設計した3Dモデルを実物の試作品を作成することなく、コンピュータ上(仮想空間)で組み立てて、検証を行う「仮想(バーチャル)試作」が可能です。
3Dモデルにテクスチャや色を貼り付け、陰影を付けリアルに見せることを言います。
設計した3Dモデルを画面上で動かすことができます。
3Dモデルを使って、実際に起こりうる可能性のある状況を再現することができます。
CAMCADで設計した図面を基に、工作機械での加工に必要な数値制御プログラムなどを作成する機能のこと。とは、CADで設計した図面を基に、工作機械での加工に必要な数値制御プログラムなどを作成するツールです。
3Dデータから2Dデータの展開図を作成することができます。
クラウドユーザーが、データを自身のパソコンではなく、インターネットを介した世界中のどこかのサーバーに保存し、利用できるようにする機能のこと。に保存されるため、チームで作業をすすめる場合など、複数の人とデータを共有することができます。
3Dプリンターから立体モデルを製造することができます。
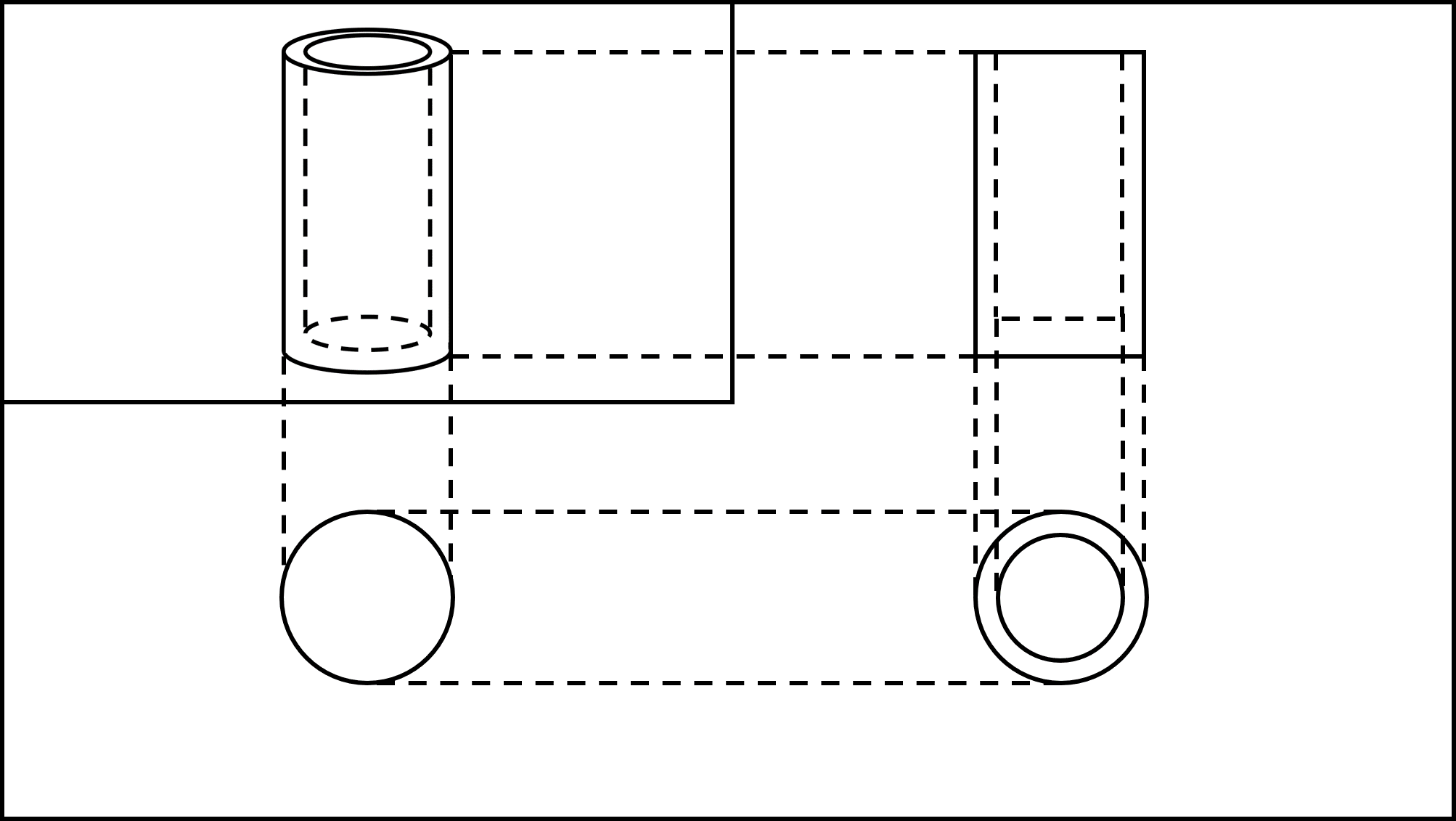
メンバー制作
▲今回作るペンケースを作図したもの
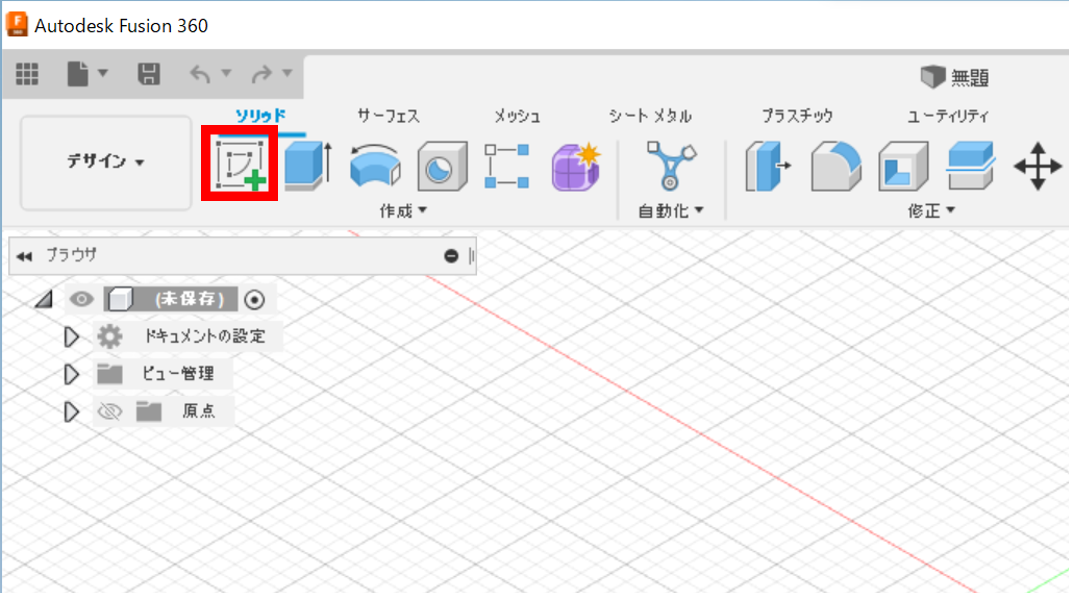
引用元:Fusion 360
まず、左上にある赤枠で囲まれた「スケッチを作成」というボタンをクリックします。
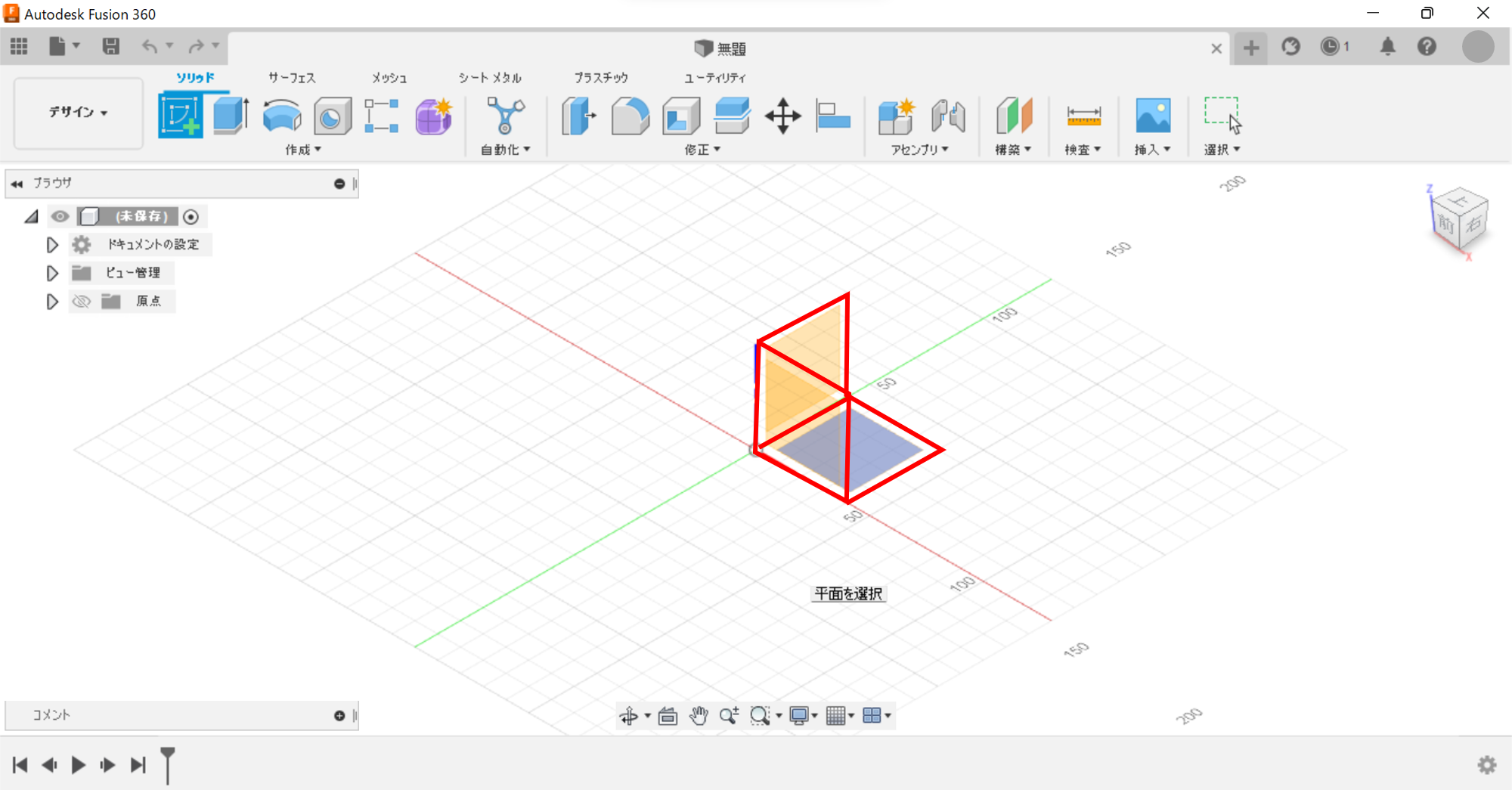
引用元:Fusion 360
次に設計をしたい平面を赤枠の中から選択します。今回は、上を選択します。
※すでに図形が設計されている場合は、その図形の上からでもスケッチをすることができます。
次に設計したい3Dモデルを平面で設計するのですが、この2Dモデルの設計でよく使う機能をいくつか紹介したいと思います。
引用元:Fusion 360
直線をスケッチします。
引用元:Fusion 360
四角形をスケッチします。
引用元:Fusion 360
円をスケッチします。
引用元:Fusion 360
設計した図形を任意の場所を軸に対称の図形をコピーする機能です。
引用元:Fusion 360
設計した線を取り消すことができる機能です。
では、実際にペン立ての2Dモデルを設計していきます。
今回、スケッチの平面は、上を選択しているので、今回作るペン立てを上から見た時の図形を設計していきます。
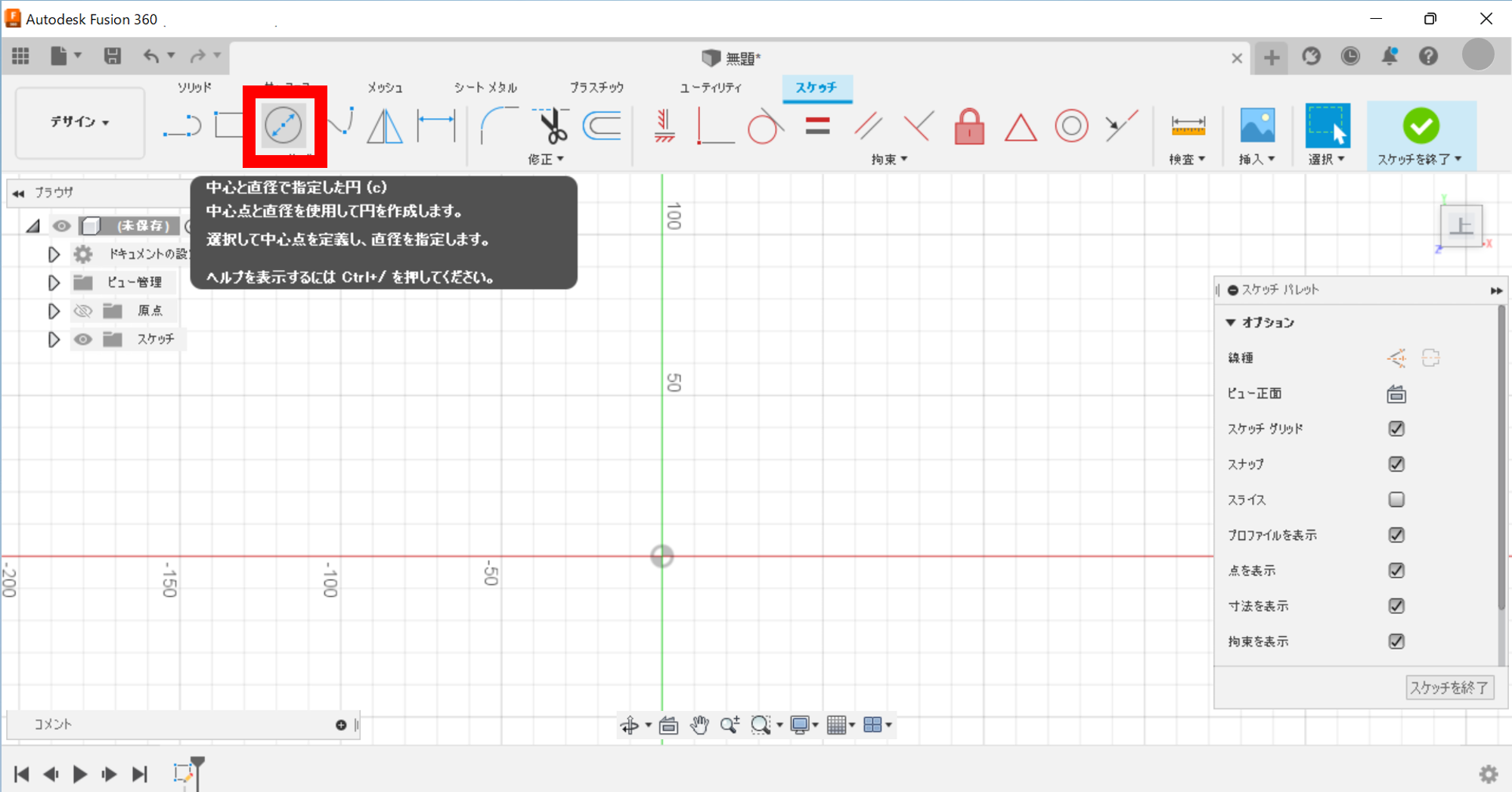
引用元:Fusion 360
ペン立ては上から見ると円の形をしているので、円を設計します。赤枠で囲まれている円をクリックして好みのサイズにスケッチしていきます。
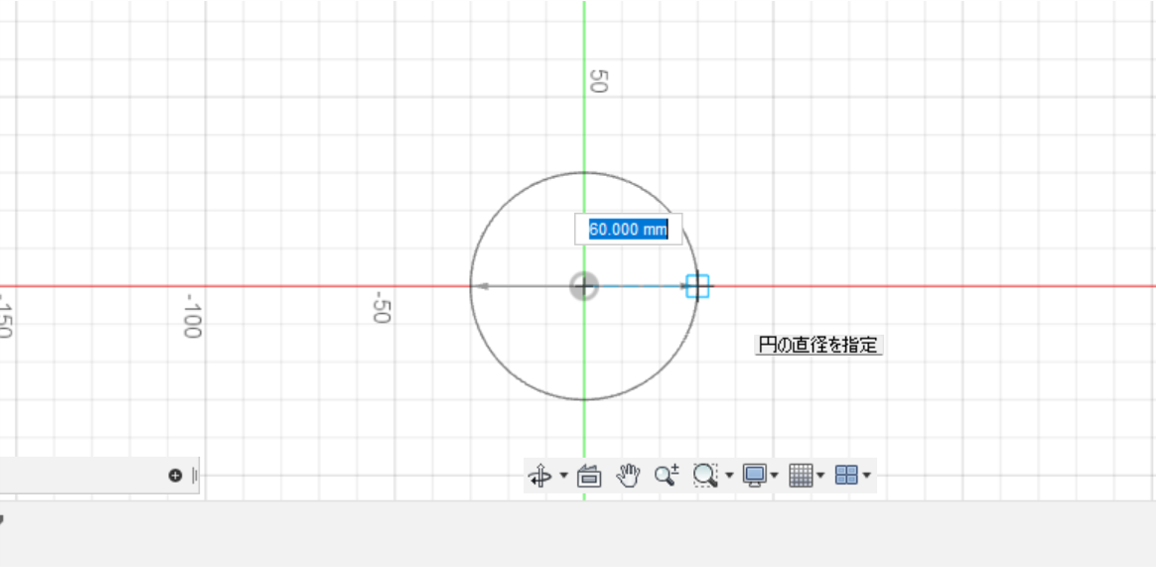
引用元:Fusion 360
ペン立ての長さを自分で設定していきます。
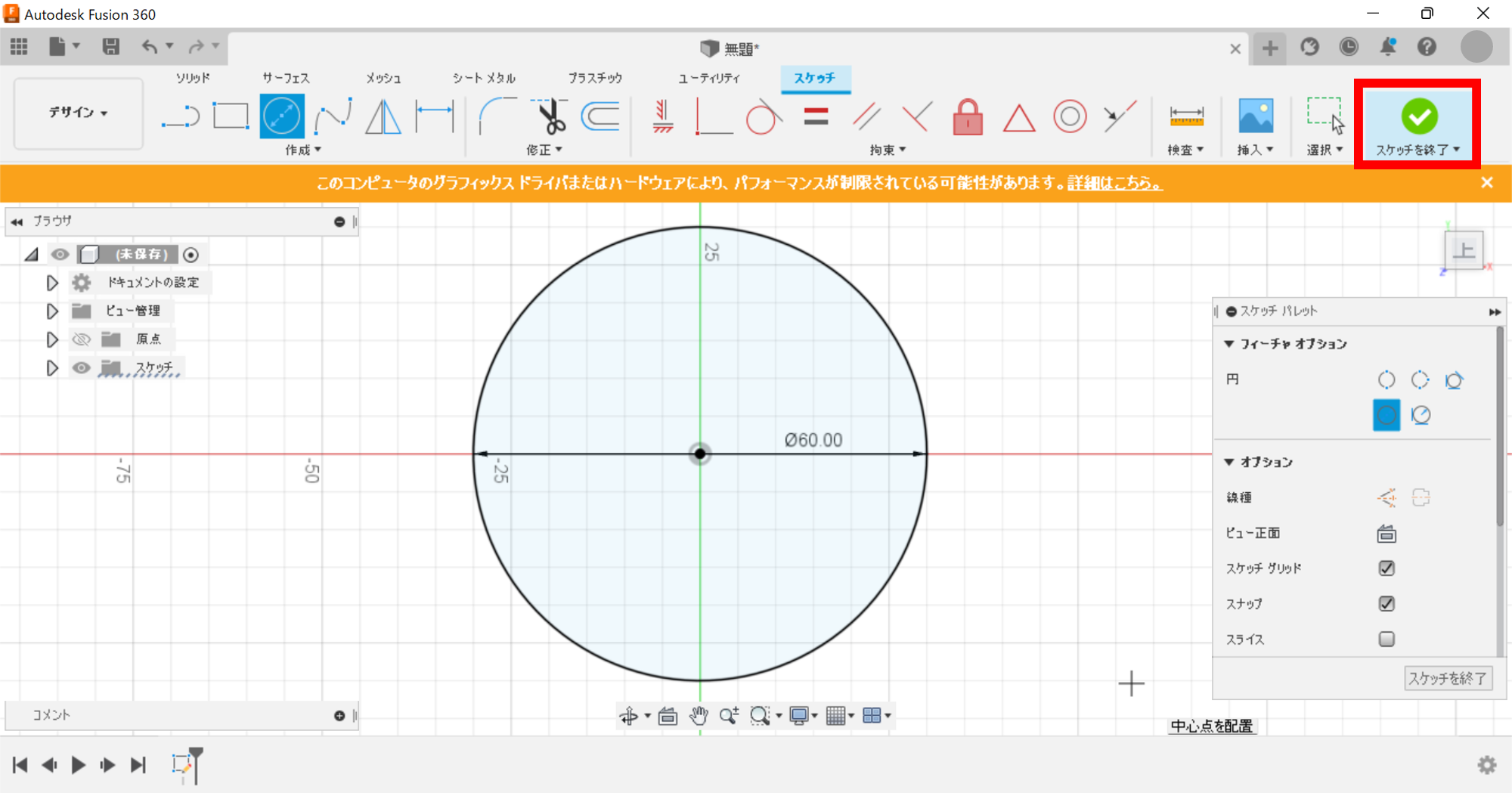
引用元:Fusion 360
2Dでの設計ができたら赤で囲まれている「スケッチを終了」ボタンをクリックします。
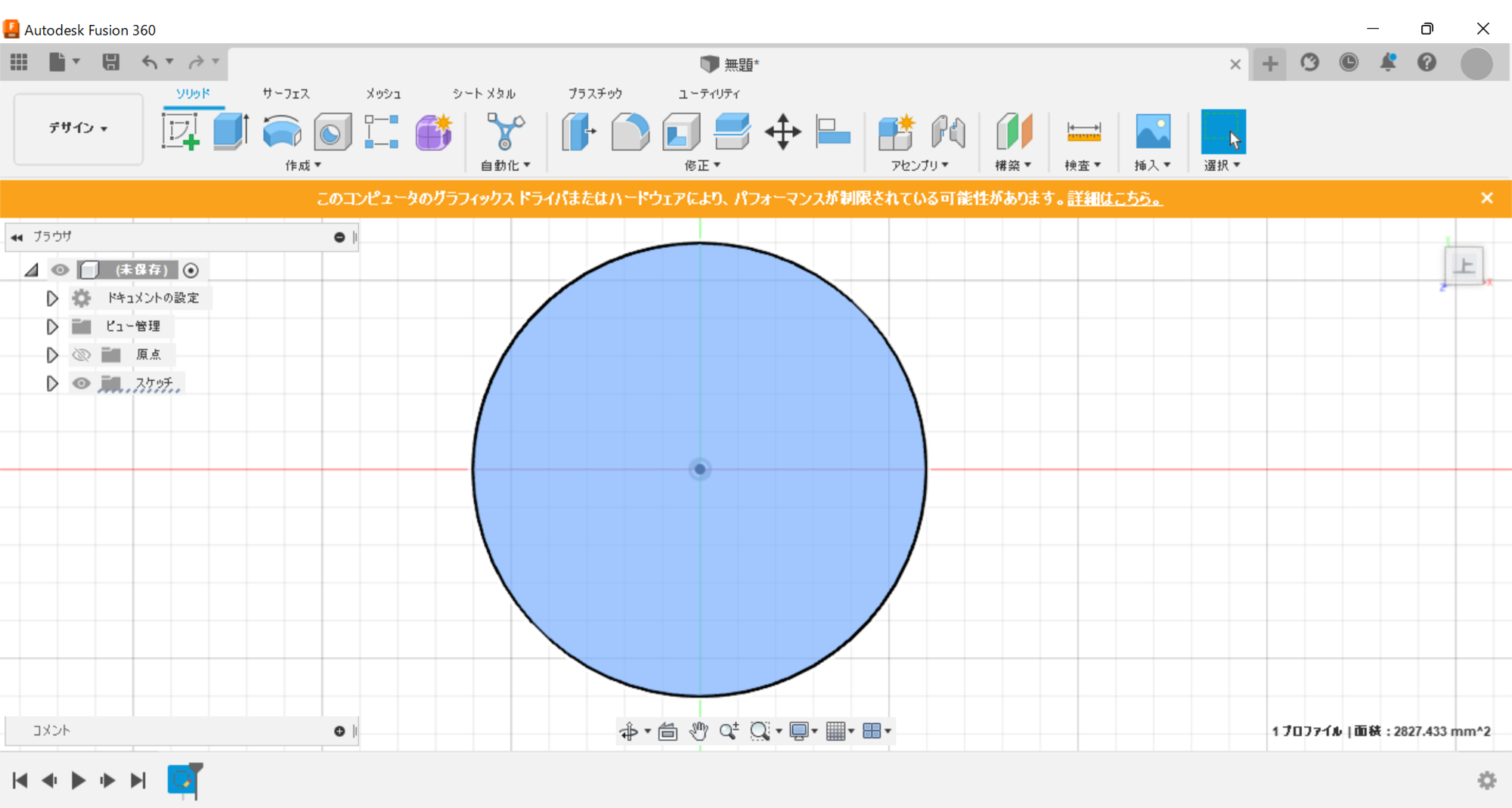
引用元:Fusion 360
3Dモデルにしたい2Dモデルをクリックして選択します。
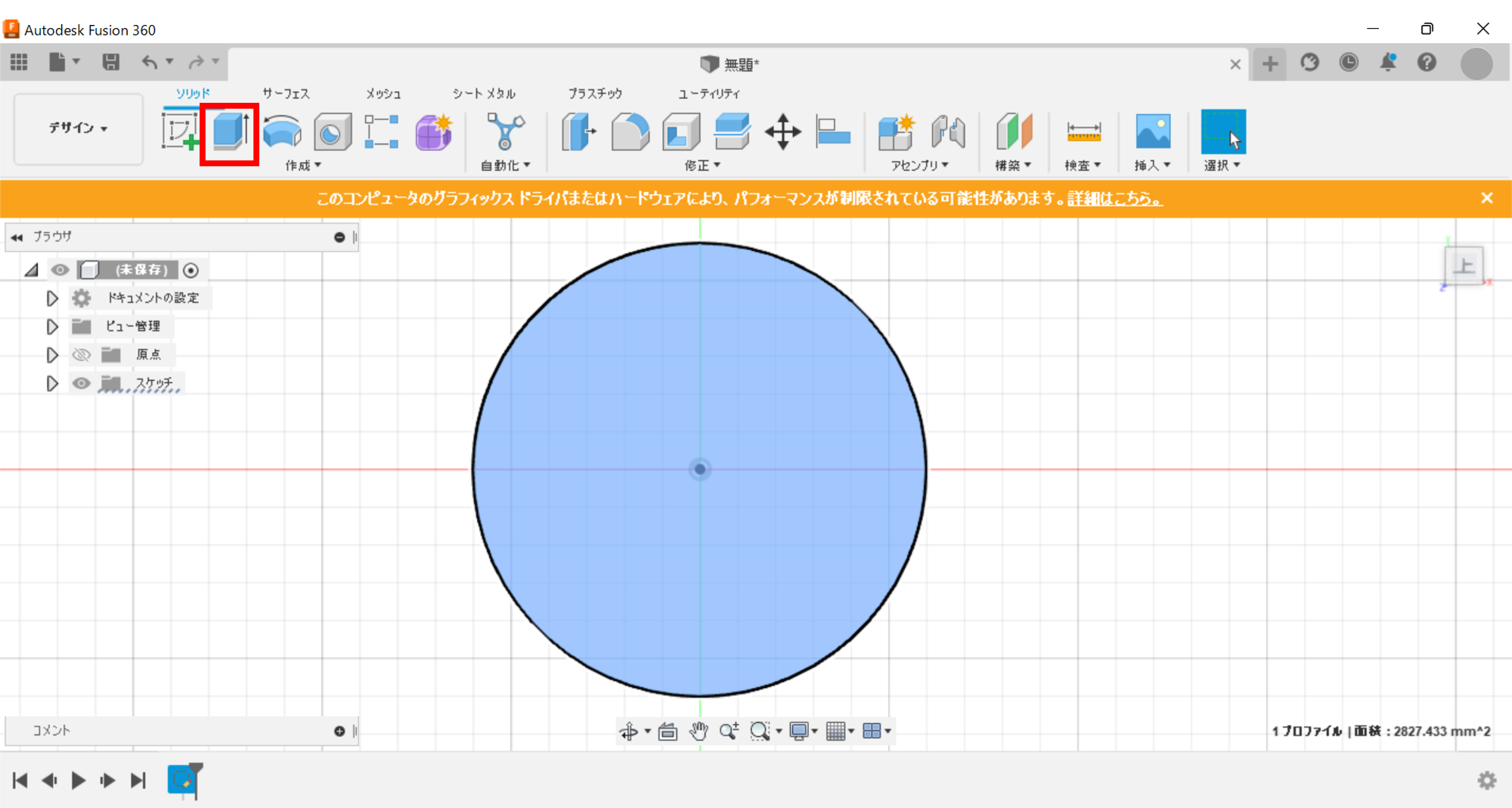
引用元:Fusion 360
3Dにする図形を選択したら、赤枠で囲まれている「押し出し」ボタンをクリックしてください。
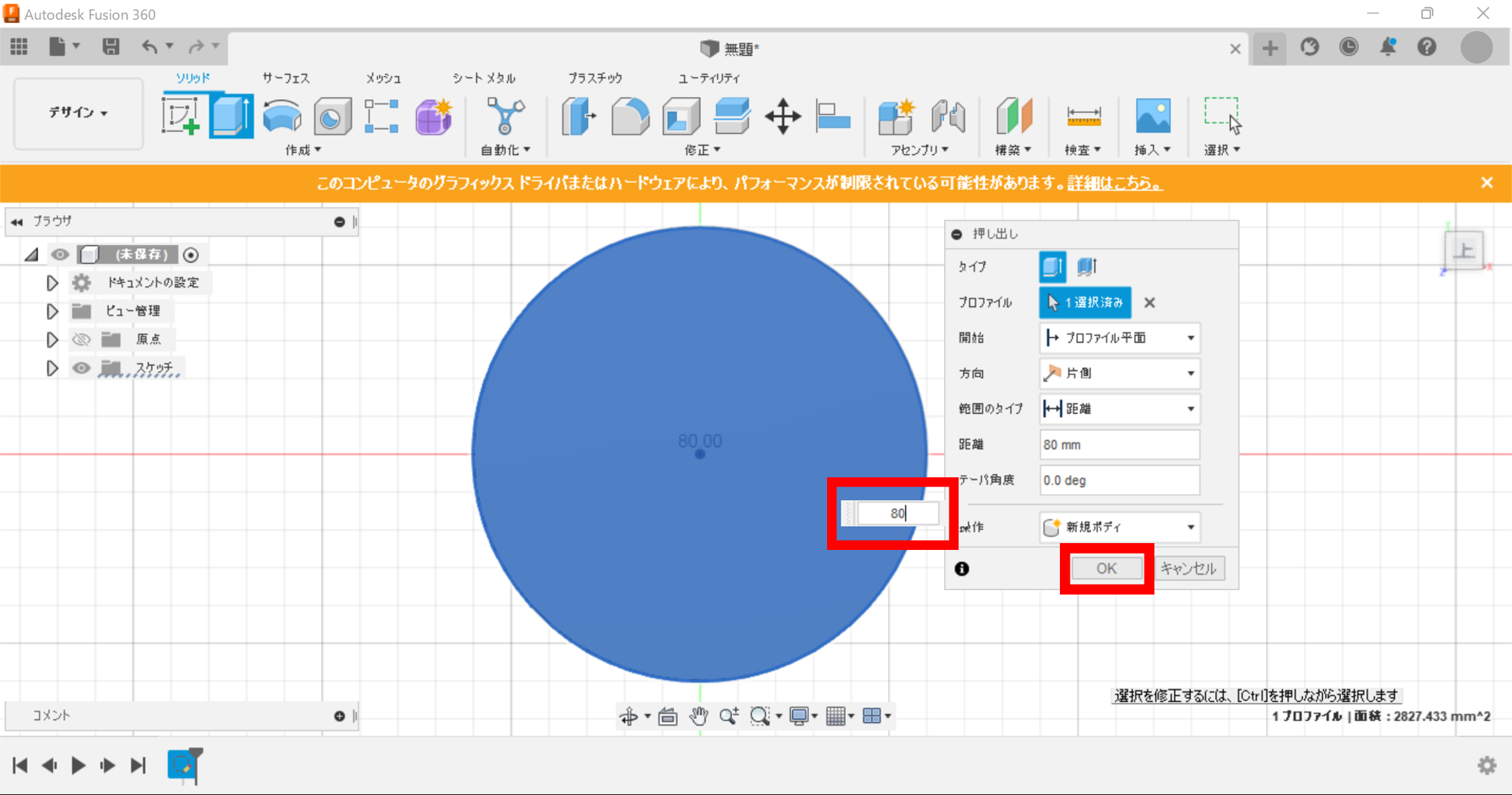
引用元:Fusion 360
3Dモデルの高さを入力し、高さが確定したら右にある「OK」ボタンをクリックします。
では次にペンが入る穴をあけていきます。3Dモデルに穴をあけるには、もう一度スケッチからあなの大きさなどを2Dで設計する必要があります。
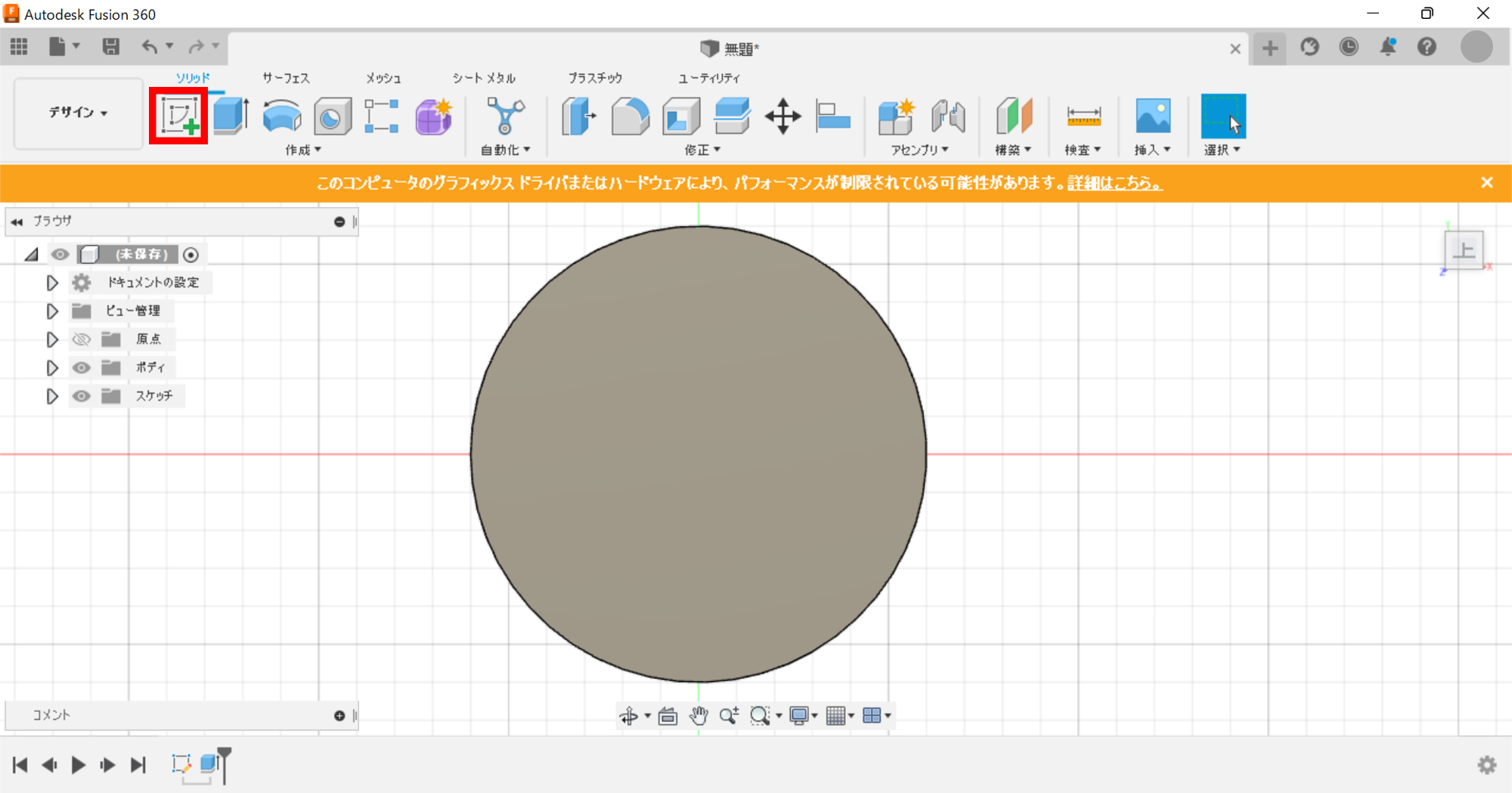
引用元:Fusion 360
最初と同様、「スケッチを作成」ボタンをクリックします。

引用元:Fusion 360
穴は、この3Dモデルの上から開けるので、先ほど設計した3Dモデル(赤枠の中)をクリックします。
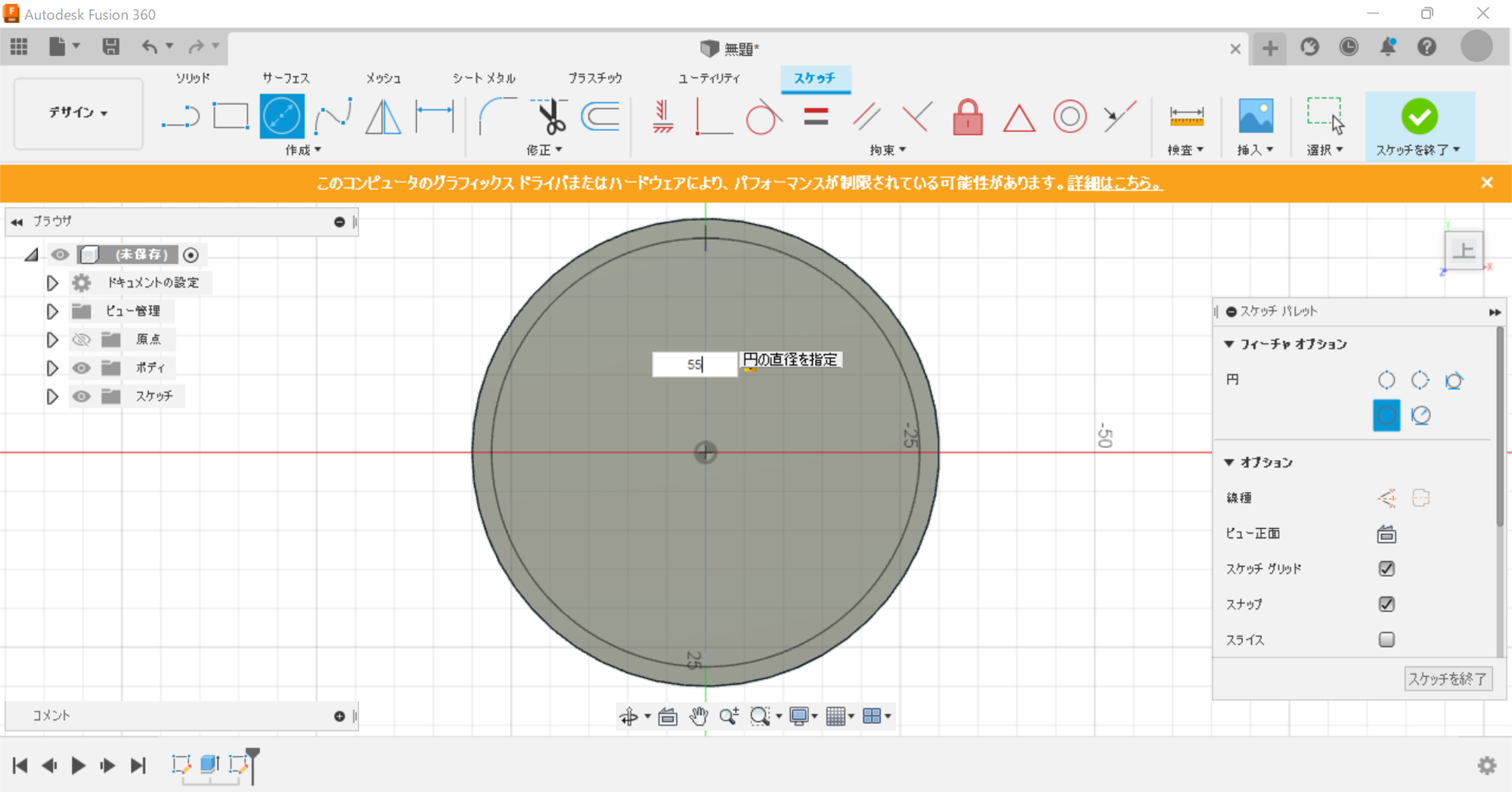
引用元:Fusion 360
円を3Dモデルの上にスケッチし、穴の大きさを設定します。
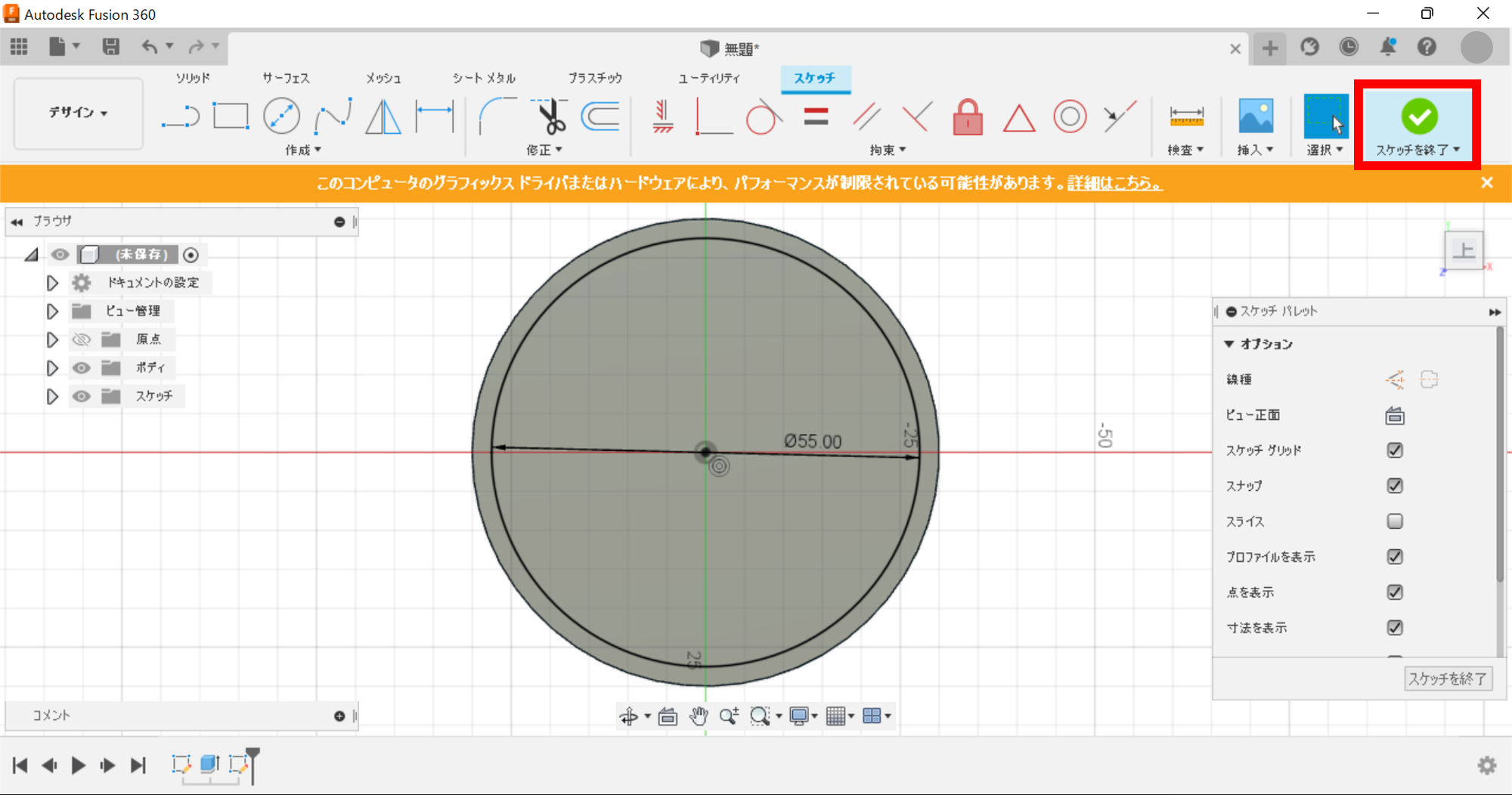
引用元:Fusion 360
「スケッチを終了」ボタンをクリックします。
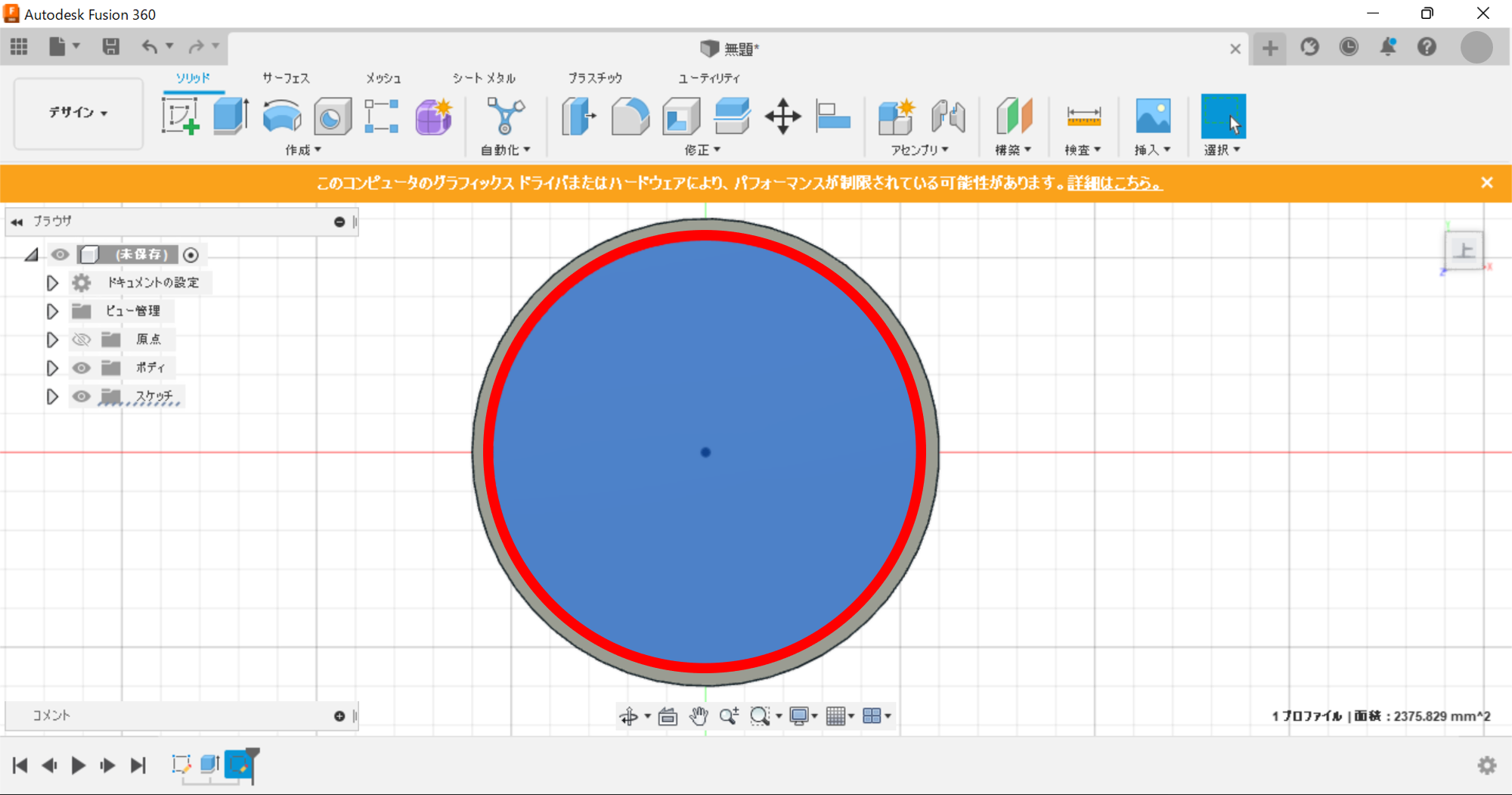
引用元:Fusion 360
穴の2D図形(赤枠の中)をクリックして選択します。
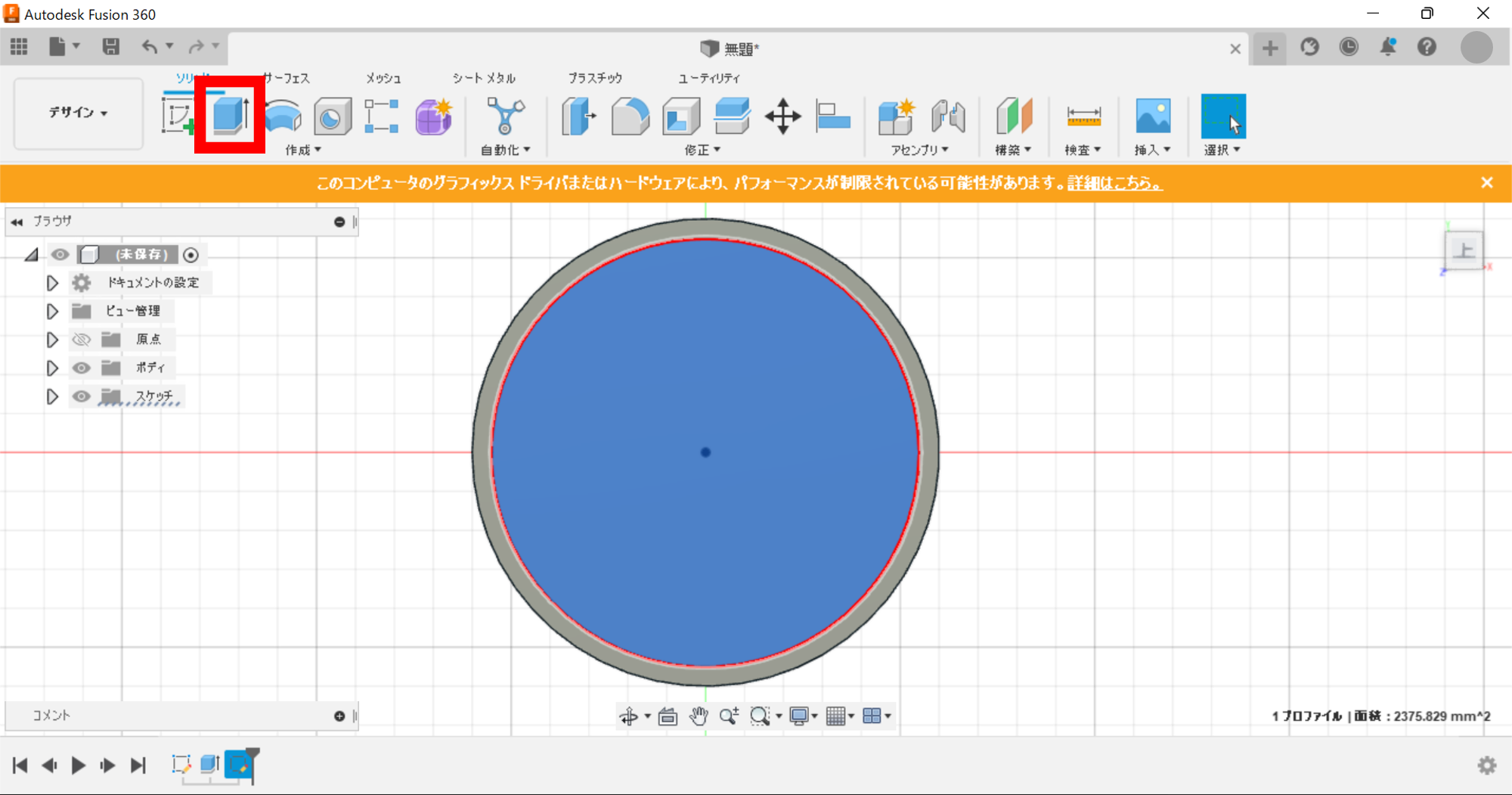
引用元:Fusion 360
「押し出し」ボタンをクリックします。
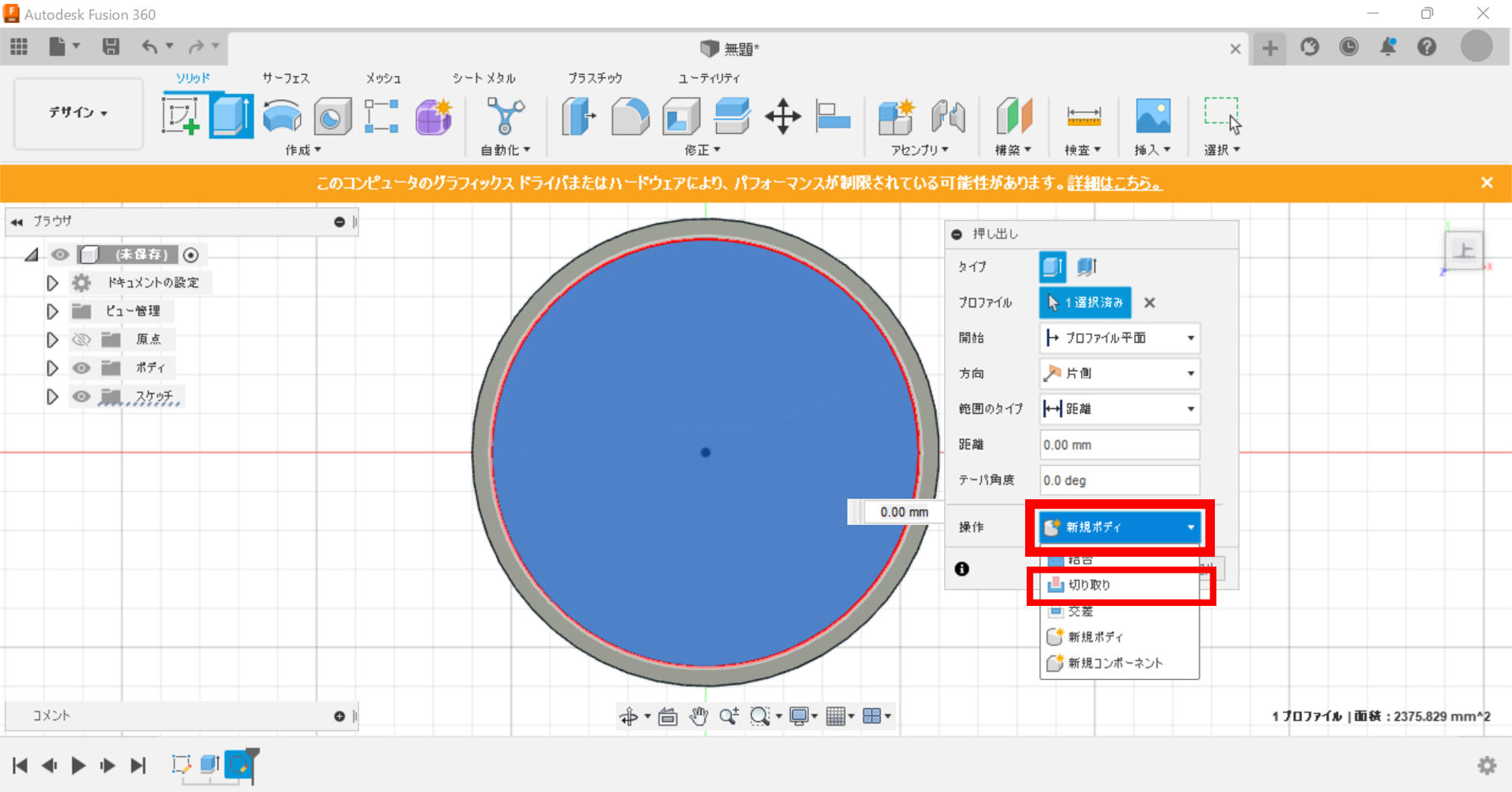
引用元:Fusion 360
「新規ボディ」ボタンをクリックし、その下の「切り取り」ボタンをクリックします。
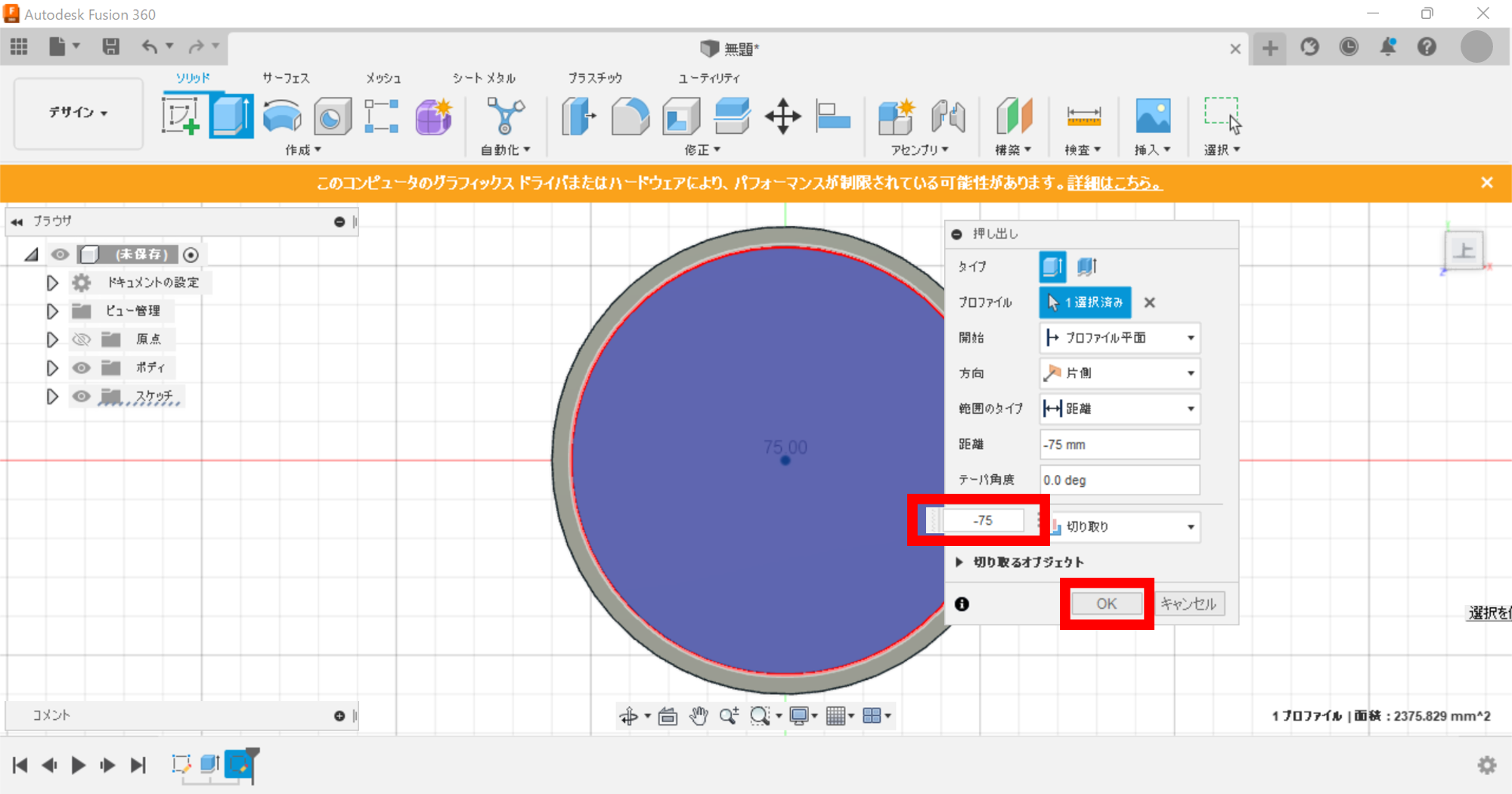
引用元:Fusion 360
穴の深さを入力し、深さが確定したら「OK」ボタンをクリックします。
※今回、3Dモデルを下向きに切り取るため、穴の深さを入力する時にマイナスをつける必要があります。
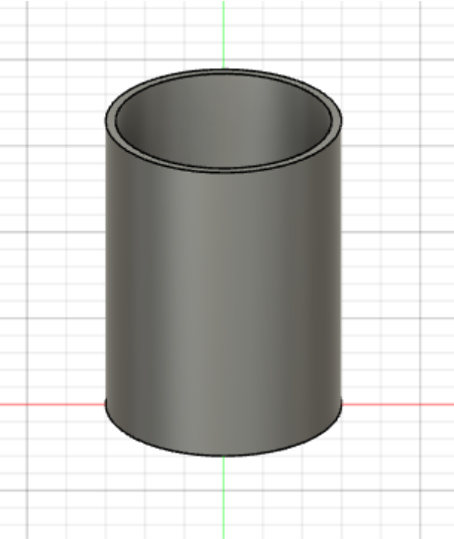
引用元:Fusion 360
穴をくりぬいたらペン立ての完成です。
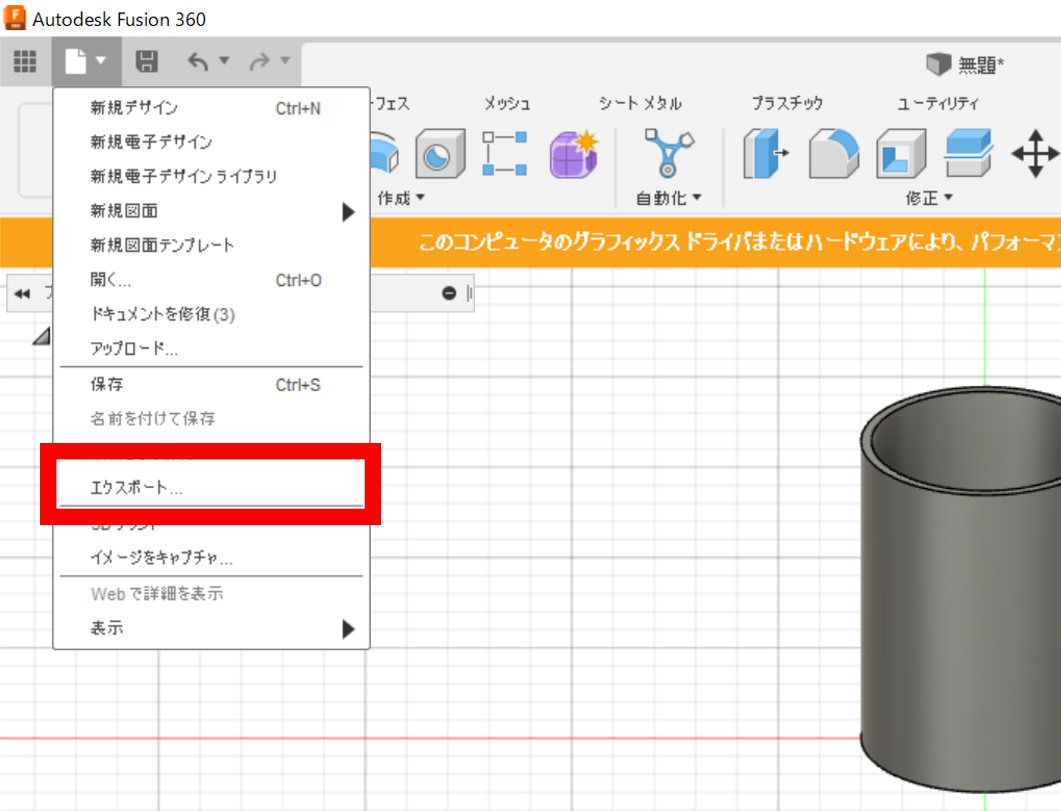
引用元:Fusion 360
最後に、「ファイル」ボタンをクリックし、「エクスポート」を行います。
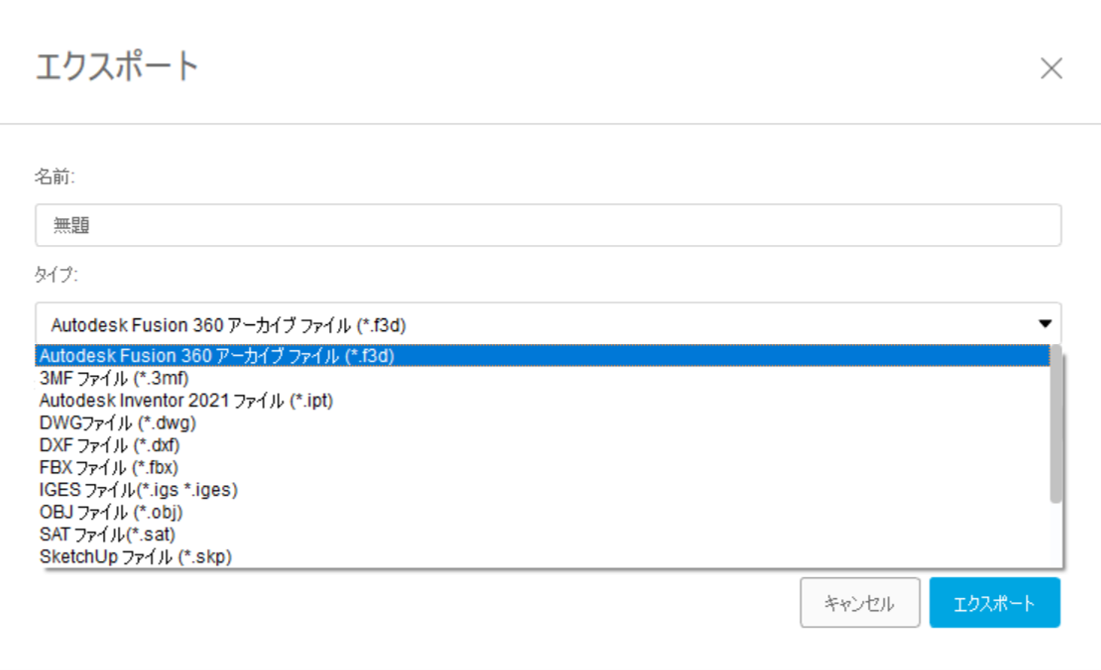
引用元:Fusion 360
保存する拡張子は、対応ソフトが多いことからstl3Dデータの拡張子の一種。立体を、三角形のポリゴンを組み合わせることで表現している。対応ソフトが多いのも特徴。形式がオススメです。