
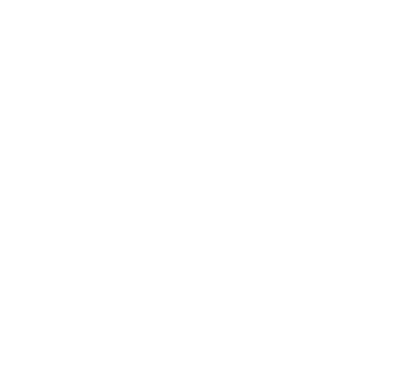
Step.4
印刷を
しよう
いよいよ印刷です。設計したCADデータを変換・出力し、3Dプリンターで印刷していきます。
Step.4では、CADデータを変換する際に用いる「スライサーソフト3Dプリンターで印刷する際、オブジェクトのデータを印刷用データに変換(スライス)し、3Dプリンターが分かる形式に書き直すソフトのこと。」の使い方や、実際に印刷する際のポイントを紹介します。自分の想像が、形になる瞬間です!!!
早速印刷したいところですが...CADソフト Computer Aided Designの略で、コンピューター設計支援ソフトのこと。画面上で、平面や立体を取り扱える。で出力した3Dモデルファイル、実は、そのままの状態では使用することが出来ません。スライサーソフト3Dプリンターで印刷する際、オブジェクトのデータを印刷用データに変換(スライス)し、3Dプリンターが分かる形式に書き直すソフトのこと。と呼ばれる変換ソフトを用いて、3Dプリンターが分かる形式に、データを変更する必要があります。
Computer Aided Designの略で、コンピューター設計支援ソフトのこと。画面上で、平面や立体を取り扱える。で出力した3Dモデルファイル、実は、そのままの状態では使用することが出来ません。スライサーソフト3Dプリンターで印刷する際、オブジェクトのデータを印刷用データに変換(スライス)し、3Dプリンターが分かる形式に書き直すソフトのこと。と呼ばれる変換ソフトを用いて、3Dプリンターが分かる形式に、データを変更する必要があります。
ここでは、FLASHFORGE社の熱溶解積層方式 加熱ノズルからフィラメント(樹脂)を押し出し、ステージに印刷する部品のこと。用スライサーソフト3Dプリンターで印刷する際、オブジェクトのデータを印刷用データに変換(スライス)し、3Dプリンターが分かる形式に書き直すソフトのこと。、「FlashPrint」の画面を用いながら、その使い方を解説します。
加熱ノズルからフィラメント(樹脂)を押し出し、ステージに印刷する部品のこと。用スライサーソフト3Dプリンターで印刷する際、オブジェクトのデータを印刷用データに変換(スライス)し、3Dプリンターが分かる形式に書き直すソフトのこと。、「FlashPrint」の画面を用いながら、その使い方を解説します。
CADソフト Computer Aided Designの略で、コンピューター設計支援ソフトのこと。画面上で、平面や立体を取り扱える。で出力した3Dモデル(拡張子がstl3Dデータの拡張子の一種。立体を、三角形のポリゴンを組み合わせることで表現している。対応ソフトが多いのも特徴。,obj3Dデータの拡張子の一種。テクスチャを定義することができ、かつデータ容量が軽い。対応ソフトが多いのも特徴。,3mf3Dデータの拡張子の一種。様々な情報を格納でき、汎用性が高いのが特徴。等のもの)を、スライサーソフト3Dプリンターで印刷する際、オブジェクトのデータを印刷用データに変換(スライス)し、3Dプリンターが分かる形式に書き直すソフトのこと。で開きます。表示された図形の位置や回転等を変更し、3Dプリンターでの印刷が最適となるよう調整します。
Computer Aided Designの略で、コンピューター設計支援ソフトのこと。画面上で、平面や立体を取り扱える。で出力した3Dモデル(拡張子がstl3Dデータの拡張子の一種。立体を、三角形のポリゴンを組み合わせることで表現している。対応ソフトが多いのも特徴。,obj3Dデータの拡張子の一種。テクスチャを定義することができ、かつデータ容量が軽い。対応ソフトが多いのも特徴。,3mf3Dデータの拡張子の一種。様々な情報を格納でき、汎用性が高いのが特徴。等のもの)を、スライサーソフト3Dプリンターで印刷する際、オブジェクトのデータを印刷用データに変換(スライス)し、3Dプリンターが分かる形式に書き直すソフトのこと。で開きます。表示された図形の位置や回転等を変更し、3Dプリンターでの印刷が最適となるよう調整します。
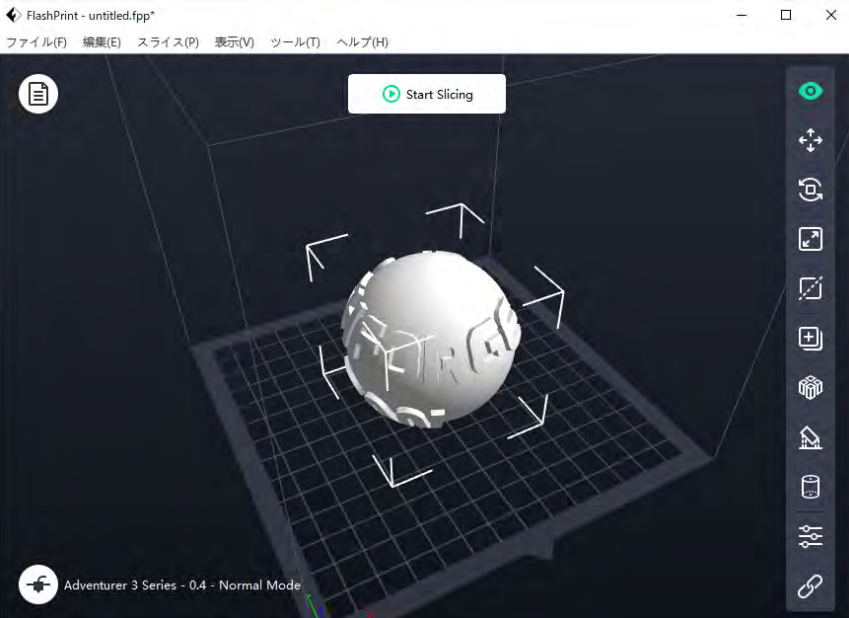
引用元:after-support.flashforge.jp
▲スライサーソフト3Dプリンターで印刷する際、オブジェクトのデータを印刷用データに変換(スライス)し、3Dプリンターが分かる形式に書き直すソフトのこと。
位置や回転の設定が完了したら、サポート材 造形中、押し出されたフィラメントが浮遊するのを防ぐため、中空部分(オーバーハング)とステージの間に印刷する支柱。を設定しましょう。サポート材
造形中、押し出されたフィラメントが浮遊するのを防ぐため、中空部分(オーバーハング)とステージの間に印刷する支柱。を設定しましょう。サポート材 造形中、押し出されたフィラメントが浮遊するのを防ぐため、中空部分(オーバーハング)とステージの間に印刷する支柱。とは、印刷中、フィラメント
造形中、押し出されたフィラメントが浮遊するのを防ぐため、中空部分(オーバーハング)とステージの間に印刷する支柱。とは、印刷中、フィラメント 熱溶解積層方式で用いられるチューブ状の樹脂で、リールに巻くことができ、扱いやすいのが特徴。が浮遊(オーバーハング
熱溶解積層方式で用いられるチューブ状の樹脂で、リールに巻くことができ、扱いやすいのが特徴。が浮遊(オーバーハング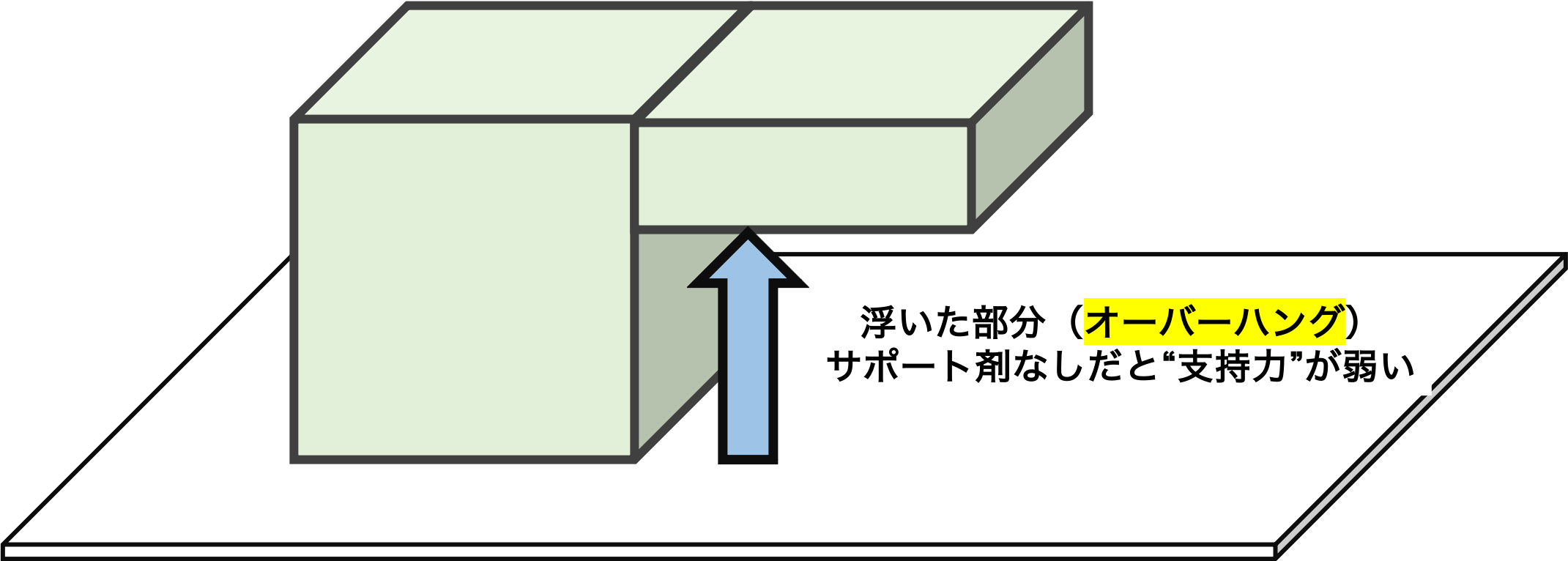 造形物において、支えがなく宙に浮いた部分のこと。印刷する際には、の間に印刷するサポート材。が必要。)してしまうのを防ぐため、ステージ
造形物において、支えがなく宙に浮いた部分のこと。印刷する際には、の間に印刷するサポート材。が必要。)してしまうのを防ぐため、ステージ 3Dプリンターにおいて、造形物が印刷される土台のこと。プラットフォームやテーブルともいう。と浮遊箇所の間に印刷し、造形物を支えるための柱です。印刷完了後、簡単に取り外すことが出来ます。3Dモデルの形状によっては、不要な場合があります。
3Dプリンターにおいて、造形物が印刷される土台のこと。プラットフォームやテーブルともいう。と浮遊箇所の間に印刷し、造形物を支えるための柱です。印刷完了後、簡単に取り外すことが出来ます。3Dモデルの形状によっては、不要な場合があります。
一部のスライサーソフト3Dプリンターで印刷する際、オブジェクトのデータを印刷用データに変換(スライス)し、3Dプリンターが分かる形式に書き直すソフトのこと。では、自動サポート機能が付いており、モデルのどこにサポート材 造形中、押し出されたフィラメントが浮遊するのを防ぐため、中空部分(オーバーハング)とステージの間に印刷する支柱。が必要かをソフトが自動的に判断し、適切なサポート材
造形中、押し出されたフィラメントが浮遊するのを防ぐため、中空部分(オーバーハング)とステージの間に印刷する支柱。が必要かをソフトが自動的に判断し、適切なサポート材 造形中、押し出されたフィラメントが浮遊するのを防ぐため、中空部分(オーバーハング)とステージの間に印刷する支柱。を生成してくれます。
造形中、押し出されたフィラメントが浮遊するのを防ぐため、中空部分(オーバーハング)とステージの間に印刷する支柱。を生成してくれます。
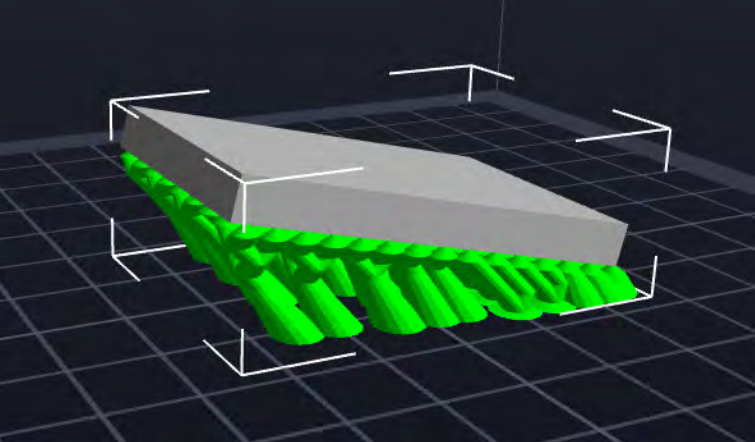
引用元:after-support.flashforge.jp
▲自動で生成されたサポート材 造形中、押し出されたフィラメントが浮遊するのを防ぐため、中空部分(オーバーハング)とステージの間に印刷する支柱。
造形中、押し出されたフィラメントが浮遊するのを防ぐため、中空部分(オーバーハング)とステージの間に印刷する支柱。
サポート材 造形中、押し出されたフィラメントが浮遊するのを防ぐため、中空部分(オーバーハング)とステージの間に印刷する支柱。の設定が終わったら、印刷設定を変更しましょう。印刷設定で注目すべき点には、以下の3つです。
造形中、押し出されたフィラメントが浮遊するのを防ぐため、中空部分(オーバーハング)とステージの間に印刷する支柱。の設定が終わったら、印刷設定を変更しましょう。印刷設定で注目すべき点には、以下の3つです。
| 3Dモデルの各層一つ一つの厚さのことです。小さい方が高精度な印刷になります。 | |
| 印刷速度です。早いに越したことはないですが、印刷精度が落ちる可能性があります。 | |
| モデル内部の樹脂の割合です。値が大きいほど丈夫になりますが、より多くの樹脂を使います。 | |
| モデル内部の印刷形状のことで、六角形や三角形があります。パターンにより、強度や印刷速度が変わります。 |
スライサーソフト3Dプリンターで印刷する際、オブジェクトのデータを印刷用データに変換(スライス)し、3Dプリンターが分かる形式に書き直すソフトのこと。やプリンターにより、設定できる項目は異なりますが、上記4つは速度や精度に関わるので、覚えておくと良いでしょう。
印刷設定が終わったら、出力に移ります。3Dプリンターが読み取れる形に、データを変換します。
このデータには、該当の3Dモデルを印刷するために、面(スライス)ごとに、ノズル フィラメント(樹脂)を押し出し、ステージに印刷する部品のこと。がいつどんな動きをすれば良いかが、座標で指示されています。
フィラメント(樹脂)を押し出し、ステージに印刷する部品のこと。がいつどんな動きをすれば良いかが、座標で指示されています。
データの変換が完了したら、いよいよ印刷です!!!
家庭用3Dプリンター 個人での購入を前提とした3Dプリンターのこと。産業用に比べ印刷精度は劣るが、値段が安く、5万円を切るものもある。として一般的な、熱溶解積層方式
個人での購入を前提とした3Dプリンターのこと。産業用に比べ印刷精度は劣るが、値段が安く、5万円を切るものもある。として一般的な、熱溶解積層方式 加熱ノズルからフィラメント(樹脂)を押し出し、ステージに印刷する部品のこと。の3プリンターについて、印刷時の流れを紹介します。
加熱ノズルからフィラメント(樹脂)を押し出し、ステージに印刷する部品のこと。の3プリンターについて、印刷時の流れを紹介します。
ここでは、我々が所属する電子技術研究部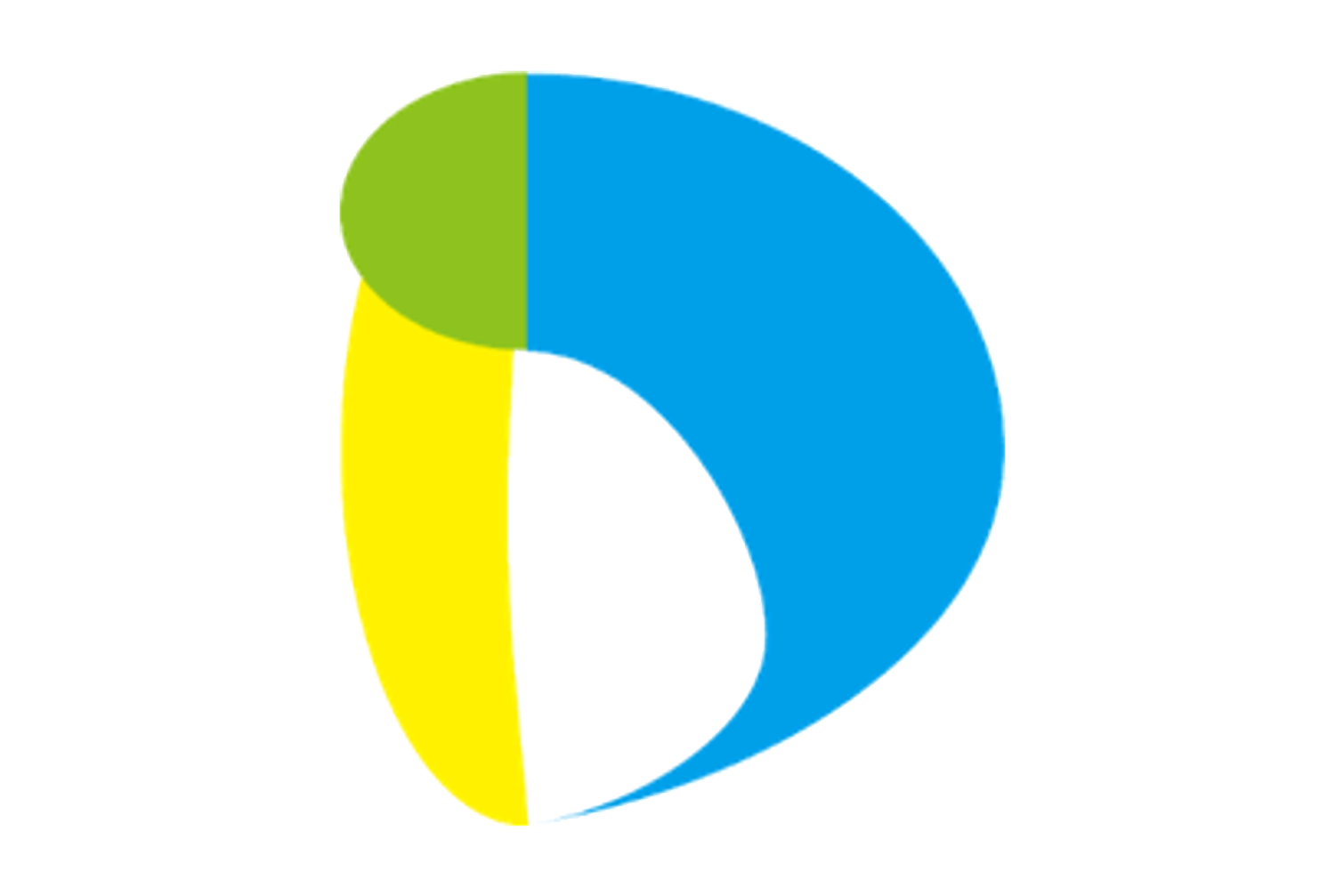 私たちが所属する部活。略称は電技研。各自がプロジェクトを持ち、自分のやりたい研究を行っている。
にも設置されている、FLASHFORGE社の熱溶解積層方式
私たちが所属する部活。略称は電技研。各自がプロジェクトを持ち、自分のやりたい研究を行っている。
にも設置されている、FLASHFORGE社の熱溶解積層方式 加熱ノズルからフィラメント(樹脂)を押し出し、ステージに印刷する部品のこと。3Dプリンター、「Adventurer3」の写真を用いながら解説します。
加熱ノズルからフィラメント(樹脂)を押し出し、ステージに印刷する部品のこと。3Dプリンター、「Adventurer3」の写真を用いながら解説します。
まずは、3Dプリンターのセットをしましょう。電源を入れ、フィラメント 熱溶解積層方式で用いられるチューブ状の樹脂で、リールに巻くことができ、扱いやすいのが特徴。(樹脂)をセットします。また、ステージ
熱溶解積層方式で用いられるチューブ状の樹脂で、リールに巻くことができ、扱いやすいのが特徴。(樹脂)をセットします。また、ステージ 3Dプリンターにおいて、造形物が印刷される土台のこと。プラットフォームやテーブルともいう。とノズル
3Dプリンターにおいて、造形物が印刷される土台のこと。プラットフォームやテーブルともいう。とノズル フィラメント(樹脂)を押し出し、ステージに印刷する部品のこと。の位置関係を調整し、樹脂が的確にステージ
フィラメント(樹脂)を押し出し、ステージに印刷する部品のこと。の位置関係を調整し、樹脂が的確にステージ 3Dプリンターにおいて、造形物が印刷される土台のこと。プラットフォームやテーブルともいう。へ押し出されるようにします。
3Dプリンターにおいて、造形物が印刷される土台のこと。プラットフォームやテーブルともいう。へ押し出されるようにします。
機種によっては、オートキャリブレーションという、ノズル フィラメント(樹脂)を押し出し、ステージに印刷する部品のこと。とステージ
フィラメント(樹脂)を押し出し、ステージに印刷する部品のこと。とステージ 3Dプリンターにおいて、造形物が印刷される土台のこと。プラットフォームやテーブルともいう。の位置関係を自動で調整してくれる機能が付いており、わざわざ手動で調整する必要がありません。
3Dプリンターにおいて、造形物が印刷される土台のこと。プラットフォームやテーブルともいう。の位置関係を自動で調整してくれる機能が付いており、わざわざ手動で調整する必要がありません。
フィラメント 熱溶解積層方式で用いられるチューブ状の樹脂で、リールに巻くことができ、扱いやすいのが特徴。の種類については、以下のページからご確認いただけます。
熱溶解積層方式で用いられるチューブ状の樹脂で、リールに巻くことができ、扱いやすいのが特徴。の種類については、以下のページからご確認いただけます。
プリンターのセットが完了したら、続いてデータお送りましょう。先ほどスライサーソフト3Dプリンターで印刷する際、オブジェクトのデータを印刷用データに変換(スライス)し、3Dプリンターが分かる形式に書き直すソフトのこと。で変換したデータを、USBやクラウドユーザーが、データを自身のパソコンではなく、インターネットを介した世界中のどこかのサーバーに保存し、利用できるようにする機能のこと。を用いて、3Dプリンターに送信します。
データの送信が完了したら、印刷を開始しましょう。
印刷中は、ノズル フィラメント(樹脂)を押し出し、ステージに印刷する部品のこと。部分が高温になり非常に危険なので、取り扱いには十分に注意が必要です。また、印刷ミスやフィラメント
フィラメント(樹脂)を押し出し、ステージに印刷する部品のこと。部分が高温になり非常に危険なので、取り扱いには十分に注意が必要です。また、印刷ミスやフィラメント 熱溶解積層方式で用いられるチューブ状の樹脂で、リールに巻くことができ、扱いやすいのが特徴。切れ等、もしもの時に備えて、直ぐに3Dプリンターを停止できる体制を整えておきましょう。
熱溶解積層方式で用いられるチューブ状の樹脂で、リールに巻くことができ、扱いやすいのが特徴。切れ等、もしもの時に備えて、直ぐに3Dプリンターを停止できる体制を整えておきましょう。

撮影場所:電子技術研究部 部室
▲印刷の様子
機種によっては、オンラインで印刷状況を確認できるサービスが提供されていますので、そちらを利用するのもオススメです。
初めての3Dプリンター、印刷は上手にできましたか?なかなかうまくいかず、「自分には難しいな」と思った方も少なからずいると思います。

撮影場所:電子技術研究部 部室
しかし!!!3Dプリンターはまさにトライ&エラーの連続です。「どういう設計にしたら、もっと耐久性が上がるだろうか?」「印刷設定をどうしたら、最もコストパフォーマンスが良いだろうか」「どういう樹脂が、この印刷物には最適だろうか」。

引用元:Fusion 360
机上の空論ではなく、それを実際に印刷して試せるところ、想像を現実へと拡張できることが、3Dプリンターの醍醐味でもあります!!!ぜひ今後も、アイデアに溢れた3Dプリンターライフを送ってください!!!