
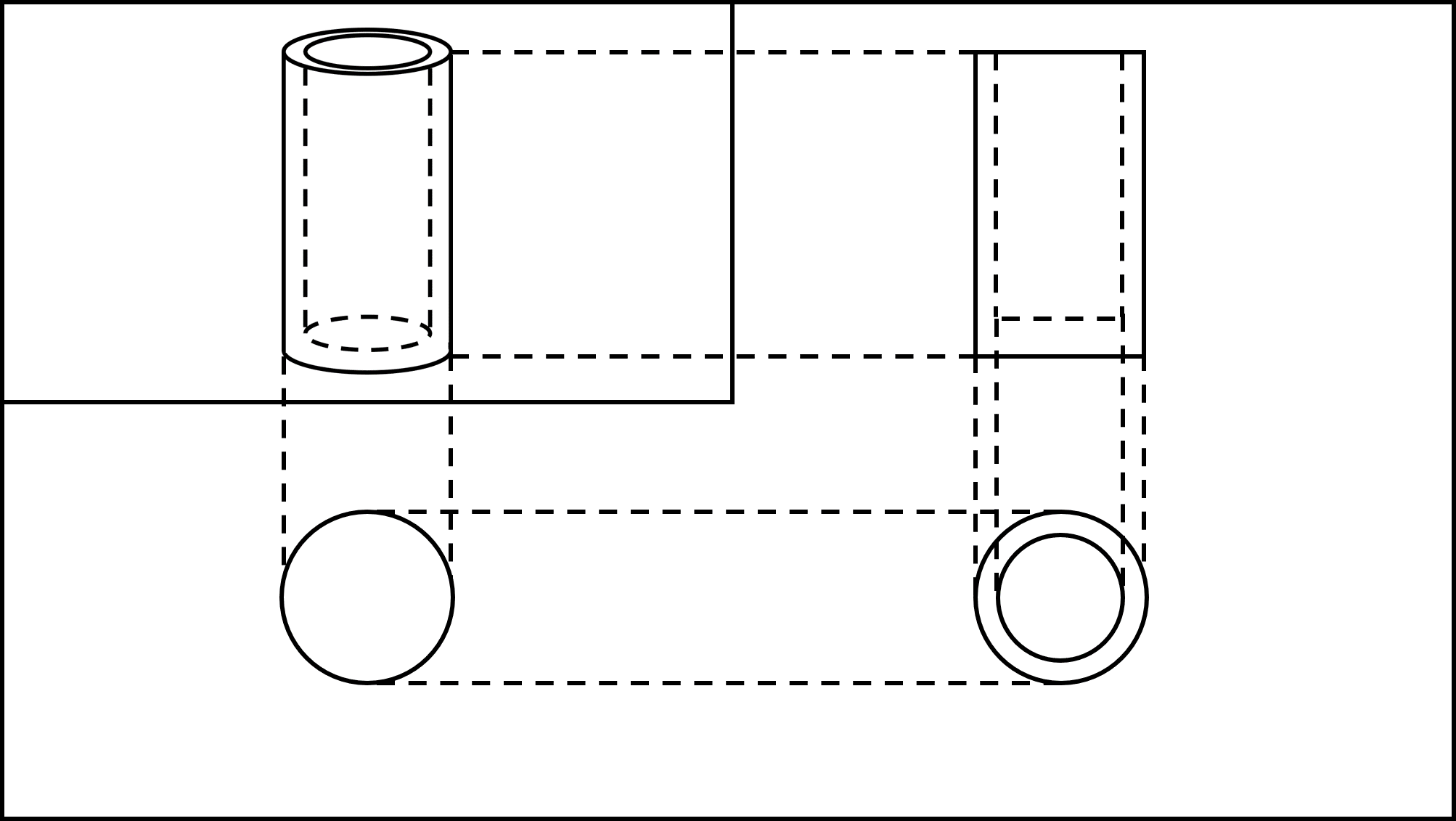


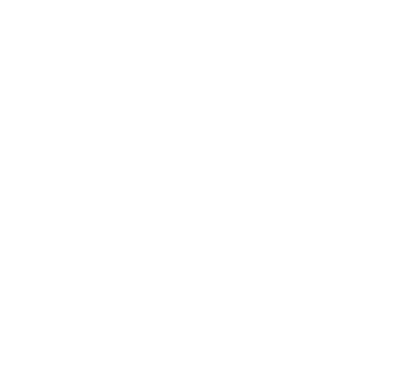
このページでは、まだ3Dプリンターを触ったことがない方々のために、購入から、実際に物体を印刷するまでの流れを解説しています。

撮影場所:電子技術研究部 部室
多くの具体例を交えて、分かり易く解説しているので、気楽に3Dプリンターの基礎を学べるはずです。ぜひ、このページを通じて、楽しい3Dプリンターライフを始めてみては!?
3Dプリンターの購入から、実際に物体を印刷するまでの全体の流れです。
Step.1
プリンタを
選ぼう

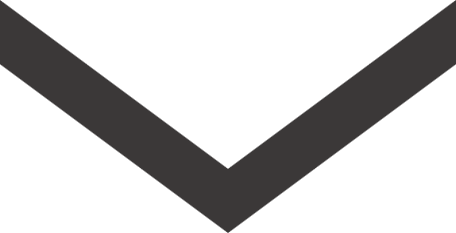
Step.2
CADを
選ぼう
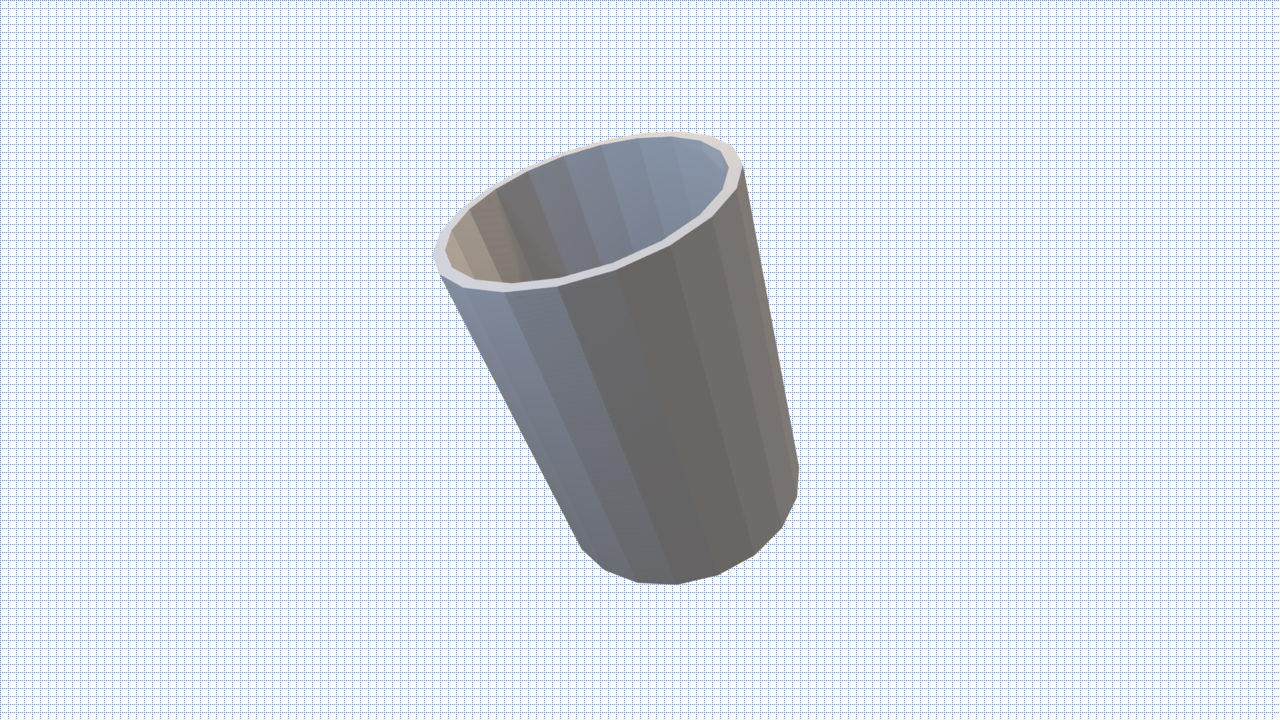
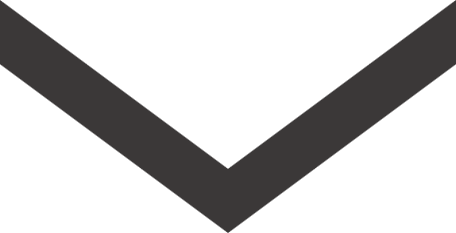
Step.3
設計を
しよう
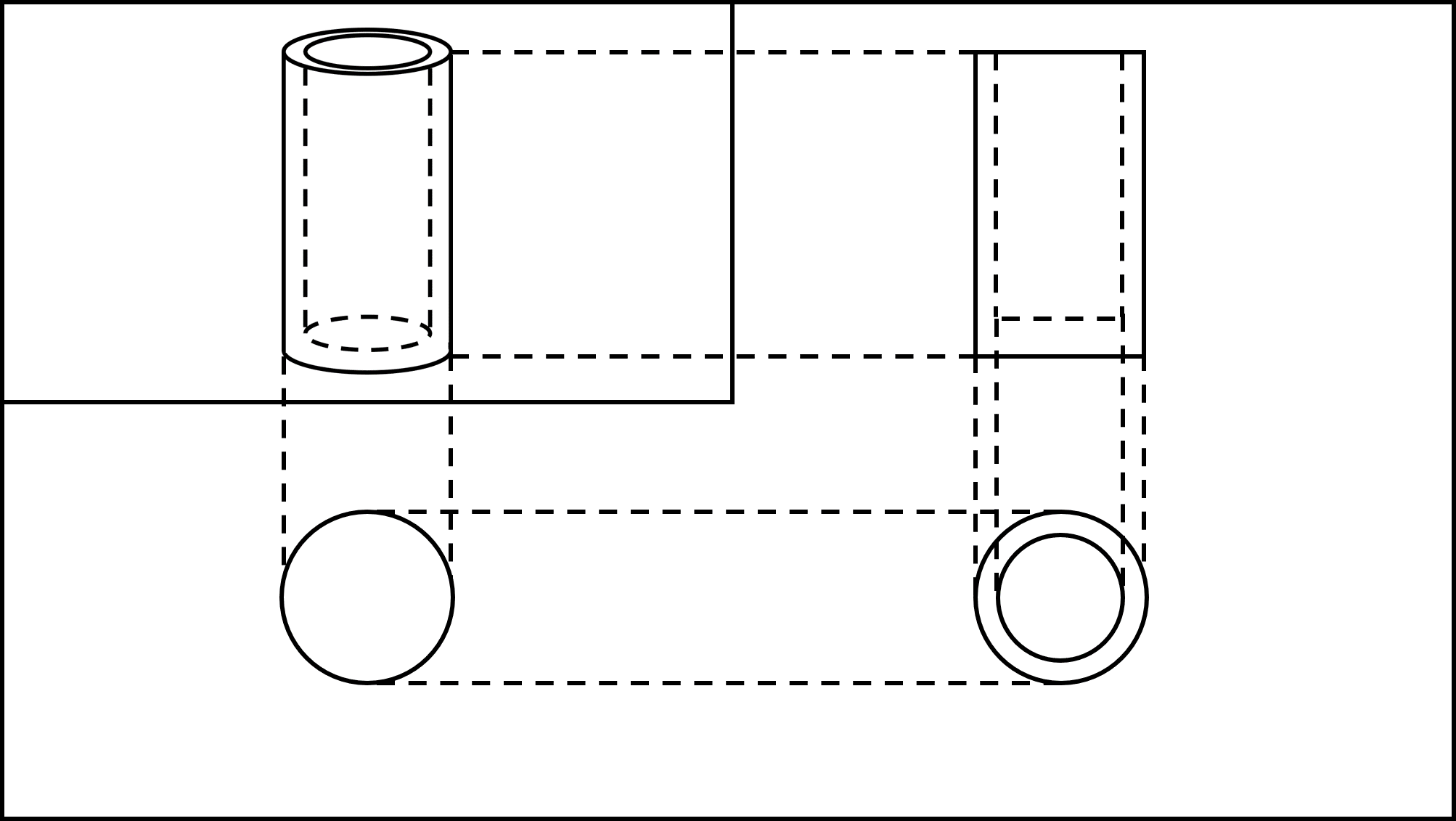
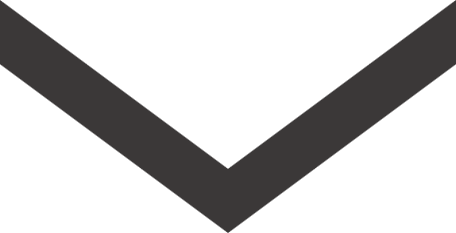
Step.4
印刷を
しよう

いよいよ印刷です。設計したCADデータを変換・出力し、3Dプリンターで印刷していきます。Step.4では、CADデータを変換する際に用いる「スライサーソフト3Dプリンターで印刷する際、オブジェクトのデータを印刷用データに変換(スライス)し、3Dプリンターが分かる形式に書き直すソフトのこと。」の使い方や、実際に印刷する際のポイントを紹介します。自分の想像が、形になる瞬間です!!!